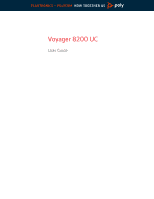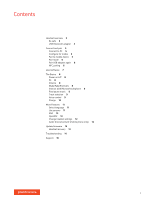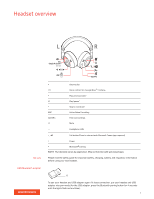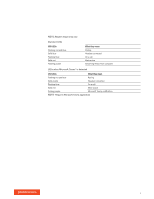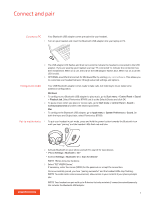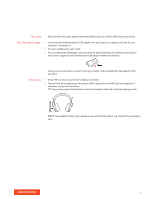Plantronics Voyager 8200 UC User Guide - Page 5
Connect and pair
 |
View all Plantronics Voyager 8200 UC manuals
Add to My Manuals
Save this manual to your list of manuals |
Page 5 highlights
Connect and pair Connect to PC Your Bluetooth USB adapter comes pre-paired to your headset. 1 Turn on your headset and insert the Bluetooth USB adapter into your laptop or PC. 2 The USB adapter LED flashes and then turns solid to indicate the headset is connected to the USB adapter. If you are wearing your headset you hear "PC connected" to indicate the connection has been established. When on a call, the LED on the USB adapter flashes blue. When not on a call the LED is solid. 3 OPTIONAL Load Plantronics Hub for Windows/Mac by visiting poly.com/software. This allows you to customize your headset behavior through advanced settings and options. Configure for media Your USB Bluetooth adapter comes ready to take calls, but listening to music takes some additional configuration. Windows 1 To configure your Bluetooth USB adapter to play music, go to Start menu > Control Panel > Sound > Playback tab. Select Plantronics BT600, set it as the Default Device and click OK. 2 To pause music when you place or receive calls, go to Start menu > Control Panel > Sound > Communications tab and select the desired parameter. Mac 1 To configure the Bluetooth USB adapter, go to Apple menu > System Preferences > Sound. On both the Input and Output tabs, select Plantronics BT600. Pair to mobile device 1 To put your headset in pair mode, press and hold the power button towards the Bluetooth icon until you hear "pairing" and the headset LEDs flash red and blue. 2 Activate Bluetooth on your phone and set it to search for new devices. • iPhone Settings > Bluetooth > On* • Android Settings > Bluetooth: On > Scan for devices* NOTE *Menus may vary by device. 3 Select "PLT V8200 Series." If necessary, enter four zeros (0000) for the passcode or accept the connection. Once successfully paired, you hear "pairing successful" and the headset LEDs stop flashing. NOTE To enable caller name announcement, allow access to your contacts if your phone prompts you. NOTE Your headset can pair with up to 8 devices but only maintain 2 connections simultaneously; this includes the Bluetooth USB adapter. 5