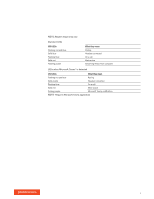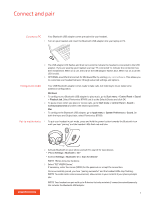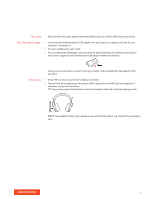Plantronics Voyager 8200 UC User Guide - Page 9
Important
 |
View all Plantronics Voyager 8200 UC manuals
Add to My Manuals
Save this manual to your list of manuals |
Page 9 highlights
• Put on the headset to answer call IMPORTANT For best call audio, ensure that left and right earcups are on the correct ear. Answer a second call First, tap the Call button to end current call, then tap the Call button again to answer new call. End a call Tap the Call button to end current call. Mute/unmute While on an active call, choose: • Tap the red Mute button • Take off/put on your headset while on an active call (requires active smart sensors) Hold a call Double-tap the Call button to put a call on hold. Tap the Call incoming call. NOTE Up to 2 calls can be put on hold. button again to answer an Switch between calls (flash) Double-tap the Call button to switch between calls. NOTE Flash functionality works only between calls of the same type. Flash does not work between mobile and softphone calls. Call back last call Double-tap the Call button . Answer calls from a second device It's easy to answer calls from two devices (including softphone). When on a call, you hear a ringtone notification of the incoming call from the second paired device. To answer a second call from the other device, first tap the Call button to end the current call and tap the Call button again to answer the new call. If you choose to not answer the second call, it will go to voicemail. Interact with Microsoft • For Microsoft Teams, tap the headset's Call button to interact (application required). softphone • For Skype for Business, press and hold the headset's Call button for 2 seconds to interact (application required). • Set your target phone by going to Plantronics Hub for Windows/Mac > Softphones > Software Settings > Target Softphone Play/pause music Tap the Play/pause button. NOTE Because your headset is equipped with sensors, if you are playing music and you take off your headset, your music pauses. If you put on your headset, your music resumes (functionality varies by application and doesn't function with web-based apps). Track selection Tap the Forward button or Back button to control the track selection. Voice control Siri, Google Now™, Cortana Press and hold the Play/pause button for 2 seconds until you hear the tone. Wait for the phone prompt to activate voice dialing, search, and other smartphone voice controls. 9