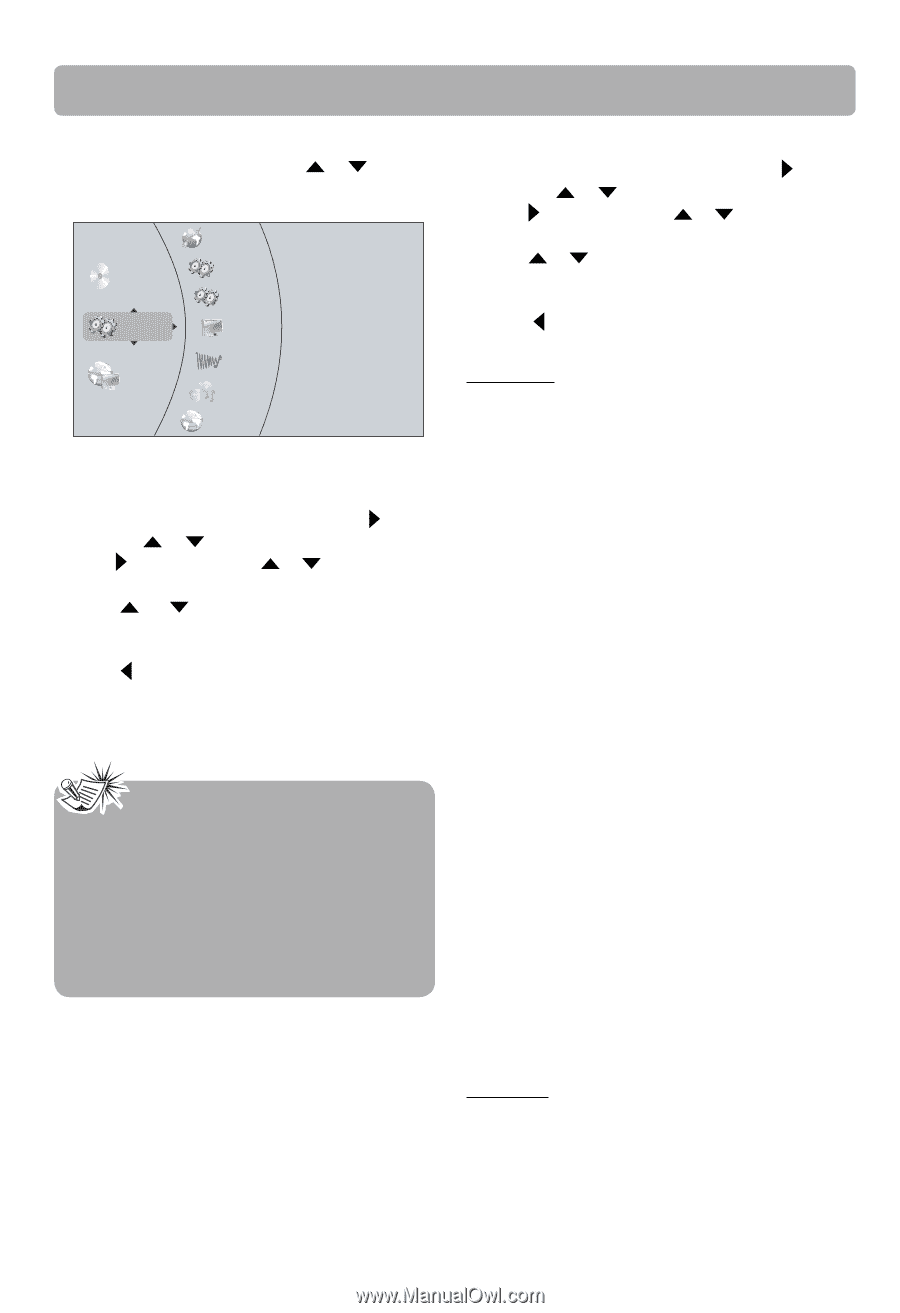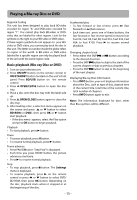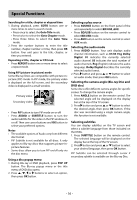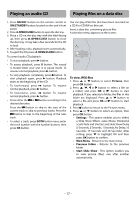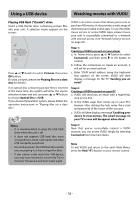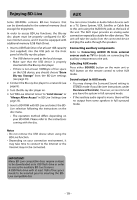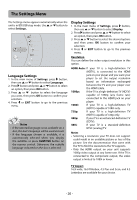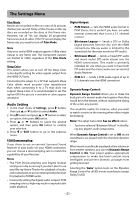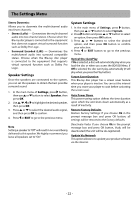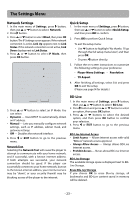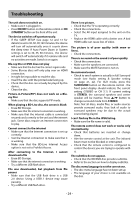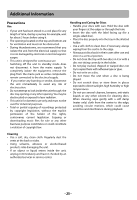RCA RTB1023 RTB1023 Product Manual - Page 21
The Settings Menu
 |
View all RCA RTB1023 manuals
Add to My Manuals
Save this manual to your list of manuals |
Page 21 highlights
The Settings Menu The Settings menu appears automatically when the unit is in BD/USB stop mode. Use or button to select Settings. BD-ROM Settings Connected Network Quick Setup BD-Live Display Audio Speaker Language Language Settings 1. In the main menu of Settings, press button, then use or button to select Language. 2. Press button and press or button to select an option, then press OK button. 3. Press or button to select the language you want, then press OK button to confirm your selection. 4. Press or EXIT button to go to the previous menu. Notes • If the selected language is not available on a disc, the disc's language will be used instead. • If the language chosen is available, it is automatically selected when you display the subtitles or press SUBTITLE button on the remote control. Otherwise, the subtitle language indicated on the disc is selected. Display Settings 1. In the main menu of Settings, press button, then use or button to select Display. 2. Press button and press or button to select an option, then press OK button. 3. Press or button to select the desired option, and then press OK button to confirm your selection. 4. Press or EXIT button to go to the previous menu. Resolution You can define the video output resolution in this option. HDMI Auto: If your TV is a high-definition TV (HDTV), is connected to the HDMI jack on your player and you want your player to set the output resolution based on information exchanged between the TV and your player over the HDMI cable. 1080p: If the TV is a high-definition TV (HDTV) capable of 1080p (any frame rate) connected to the HDMI jack on your player. 1080i: If your TV is a high-definition TV (HDTV) capable of 1080i only. 720p: If your TV is a high-definition TV (HDTV) capable of 720p only. 480p: If your TV is an enhanced-definition TV (EDTV). 480i: If your TV is a standard-definition NTSC (analog) TV. Notes • Selecting a resolution your TV does not support could result in an unstable picture or loss of the picture. See the documentation that came with the TV to find the resolutions the TV supports. • Only the HDMI output on your unit supports 1080p video output at any frame rate. If the TV is connected to the component output, the video output is limited to 1080i or lower. TV Aspect 16:9 wide, 16:9 Pillarbox, 4:3 Pan and Scan, and 4:3 Letterbox are available for your choice. - 20 -