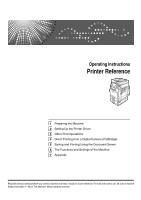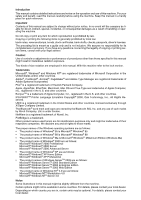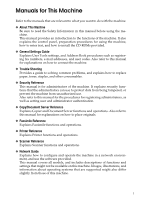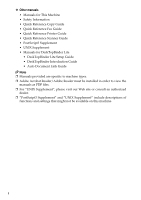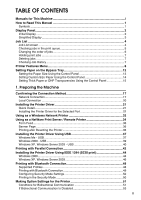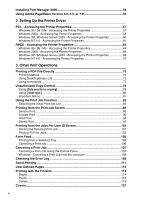Ricoh Aficio MP C3500 Printer Reference
Ricoh Aficio MP C3500 Manual
 |
View all Ricoh Aficio MP C3500 manuals
Add to My Manuals
Save this manual to your list of manuals |
Ricoh Aficio MP C3500 manual content summary:
- Ricoh Aficio MP C3500 | Printer Reference - Page 1
Operating Instructions Printer Reference 1 Preparing the Machine 2 Setting Up the Printer Driver 3 Other Print Operations 4 Direct Printing from a Digital Camera (PictBridge) 5 Saving and Printing Using the Document Server 6 The Functions and Settings of the Machine 7 Appendix Read this manual - Ricoh Aficio MP C3500 | Printer Reference - Page 2
® Windows® 98 • The product name of Windows® Me is Microsoft® Windows® Millennium Edition (Windows Me) • The product name of Windows® 2000 are as follows: Microsoft® Windows® 2000 Professional Microsoft® Windows® 2000 Server Microsoft® Windows® 2000 Advanced Server • The product name of Windows® XP - Ricoh Aficio MP C3500 | Printer Reference - Page 3
as registering fax numbers, e-mail addresses, and user codes. Also refer to this manual for explanations on how to connect the machine. ❖ Trouble Shooting Provides a guide to solving common problems, and explains how to replace paper, toner, staples, and other consumables. ❖ Security Reference This - Ricoh Aficio MP C3500 | Printer Reference - Page 4
Copy Guide • Quick Reference Fax Guide • Quick Reference Printer Guide • Quick Reference Scanner Guide • PostScript3 Supplement • UNIX Supplement • Manuals for DeskTopBinder Lite • DeskTopBinder Lite Setup Guide • DeskTopBinder Introduction Guide • Auto Document Link Guide Note ❒ Manuals provided - Ricoh Aficio MP C3500 | Printer Reference - Page 5
37 Windows Me - USB 37 Windows 2000 - USB 39 Windows XP, Windows Server 2003 - USB 40 Printing with Parallel Connection 42 Installing the Printer Driver Using IEEE 1394 (SCSI print 44 Windows 2000...44 Windows XP, Windows Server 2003 46 Printing with Bluetooth Connection 48 Supported Profiles - Ricoh Aficio MP C3500 | Printer Reference - Page 6
Printer Driver PCL - Accessing the Printer Properties 57 Windows 95 / 98 / Me - Accessing the Printer Properties 57 Windows 2000 - Accessing the Printer Properties 58 Windows XP, Windows Server 2003 - Accessing the Printer Properties 60 Windows NT 4.0 - Accessing the Printer Properties 61 RPCS - Ricoh Aficio MP C3500 | Printer Reference - Page 7
Image-Layout 136 Printing Quality...137 Color Matching ...137 Paper type specification 137 Form Printing...138 Camera Memo Printing 138 Exiting PictBridge 139 Other Reference Information 140 5. Saving and Printing Using the Document Server Accessing the Document Server 142 6. The Functions and - Ricoh Aficio MP C3500 | Printer Reference - Page 8
vi - Ricoh Aficio MP C3500 | Printer Reference - Page 9
How to Read This Manual Symbols This manual uses the following symbols: Indicates important safety to read these explanations. Indicates supplementary explanations of the machine's functions, and instructions on resolving user errors. This symbol is located at the end of sections. It indicates where - Ricoh Aficio MP C3500 | Printer Reference - Page 10
In- chine's input buffer. formation about the print job (user ID and document name) appears in this section. 2. [fOnline] / [ Offline] • When the machine is online, the status appears dimly. • This function is not available with the RPCS printer language. When you press these keys, the machine - Ricoh Aficio MP C3500 | Printer Reference - Page 11
The paper tray settings appear. Note ❒ When the power is turned on, the copier display is shown. This is a factory default. This initial setting can be changed. See "System Settings", General Settings Guide. Simplified Display This section explains how to switch to the simplified display. When you - Ricoh Aficio MP C3500 | Printer Reference - Page 12
Document Server or Printer mode are temporarily stored in the machine, and then executed in order. Using the Job List function allows you to manage these jobs. For example, you can cancel incorrect job settings or print an urgent document Priority", General Settings Guide. ❖ When [Job Order] is - Ricoh Aficio MP C3500 | Printer Reference - Page 13
numbers are displayed. E Functions that printed jobs are displayed. : Job printed using copy function. : Job printed using printer function. : Job printed using Document Server function. : Job printed using DeskTopBinder. : Job printed using Web Image Monitor. Checking jobs in the print queue You - Ricoh Aficio MP C3500 | Printer Reference - Page 14
Changing the order of jobs You can change the order in which print jobs in the job list are served: A Press [Job List]. B Select the job whose order you want to change. C Press [Change Order]. D Change the order using [Top], [Previous], or [Next]. The order of the job list is changed. E Press [OK]. - Ricoh Aficio MP C3500 | Printer Reference - Page 15
Holding print jobs The machine holds a job currently printing or jobs in the print queue: A Press [Job List]. B Select the job(s) to hold. C Press [Suspend Printing]. Deleting jobs You can delete a job currently printing or jobs in the print queue. A Press [Job List]. B Select the job to be deleted - Ricoh Aficio MP C3500 | Printer Reference - Page 16
Printer Feature. Select [Printer Feature]after you press the {User Tools/Counter} key. For details, see "Printer Features", General Settings Guide. ❖ List / Test Print Multiple Lists Menu Configuration Page Error Log Menu List PCL All Stored Print Jobs 4 Color Graphic Mode Description This - Ricoh Aficio MP C3500 | Printer Reference - Page 17
the number of pages to print has been specified with the printer driver or another command. You can select whether or not to copier and scanner functions to interrupt it. You can specify the printer language. You can enable the Auto Substitute Paper Size (A4↔LT) feature. You can select the default - Ricoh Aficio MP C3500 | Printer Reference - Page 18
Menu Edge to Edge Print Default Printer Language Tray Switching ❖ Host Interface I/O Buffer Menu I/O Timeout ❖ PCL Menu Orientation Form Lines Font Source Menu Font Number Point Size Font Pitch Symbol Set Courier Font Extend A4 Width Append CR to LF Resolution - Ricoh Aficio MP C3500 | Printer Reference - Page 19
can set the color profile. Note ❒ Some options do not appear depending optional units or selected printer lan- guages. ❒ Some options cannot be set depending on security settings. Reference For details, see "Printer Features", General Settings Guide. For more information about copier features and - Ricoh Aficio MP C3500 | Printer Reference - Page 20
Paper on the Bypass Tray This section gives instructions for setting paper on the bypass tray. For paper guide and the paper do not match, skewing and misfeeds might occur. Do not stack paper over the limit mark, otherwise a skewed image or misfeeds might occur. Open out the extender to support paper - Ricoh Aficio MP C3500 | Printer Reference - Page 21
on the printer driver must match those made on the control panel. If they do not match, an error message appears and printing stops if [Printer Features], [System,], [Auto Continue] is not set. For details about [Printer Features] settings, see General Settings Guide. A Press the {User Tools/Counter - Ricoh Aficio MP C3500 | Printer Reference - Page 22
G Press the {User Tools/Counter} key. The initial screen appears. Note ❒ When loading OHP transparencies or thick paper, set paper size and paper type. ❒ [Auto Detect] is the default setting for [Printer Bypass Paper Size]. Reference For printer driver settings, see the printer driver Help. Setting - Ricoh Aficio MP C3500 | Printer Reference - Page 23
over the printer driver settings. ❒ If the printer driver is not used, select [Machine Settings] from [Bypass Tray Setting Priority] in [System] of [Printer Features] (see "Printer Features", General Settings Guide). Set the paper size using the control panel. A Press the {User Tools/Counter - Ricoh Aficio MP C3500 | Printer Reference - Page 24
H Press the {User Tools/Counter} key. The initial screen appears. Note ❒ The settings made will remain valid until they are reset again. After printing on OHP transparencies or thick paper, make sure to clear settings for the next user. ❒ For printer driver settings, see the printer driver Help. 16 - Ricoh Aficio MP C3500 | Printer Reference - Page 25
Method This machine supports network and local connection. Before installing the printer driver, check how the machine is connected. Follow the driver installation procedure that is appropriate to the connection method. Network Connection This machine can be used as a Windows printing port or - Ricoh Aficio MP C3500 | Printer Reference - Page 26
Standard TCP/IP LPR port None ❖ Windows XP Connection Method Ethernet / IEEE 802.11b IEEE 1394 (IPv4 over 1394) Available Ports SmartDeviceMonitor for Client port Standard TCP/IP LPR port SmartDeviceMonitor for Client port Standard TCP/IP ❖ Windows Server 2003 Connection Method Ethernet / IEEE - Ricoh Aficio MP C3500 | Printer Reference - Page 27
IPv6 environment, NetWare servers cannot be used. Reference See the explanation about how to install the printer driver for each type of network printer. For the Windows network printer, see p.32 "Using as a Windows Network Printer". For the NetWare print server and remote printer, see p.34 "Using - Ricoh Aficio MP C3500 | Printer Reference - Page 28
connections • Windows XP: USB, Parallel, IEEE 1394 (SCSI print), and Bluetooth connections • Windows Server 2003: USB, Parallel, IEEE 1394 (SCSI print), and Bluetooth connections • Windows NT 4.0: Parallel connections Reference See the explanation about how to install the printer driver for each - Ricoh Aficio MP C3500 | Printer Reference - Page 29
Windows 95 / 98 / Me / 2000 / XP, Windows Server 2003, and Windows NT 4.0 users can easily install this software using the supplied CD-ROM. Using Quick Install, the PCL printer driver and/or RPCS printer driver and then click [OK]. The default interface language is English. D Click [Quick Install]. - Ricoh Aficio MP C3500 | Printer Reference - Page 30
Printer Driver for the Selected Port Using the SmartDeviceMonitor for Client Port Important ❒ To install SmartDeviceMonitor for Client under Windows 2000 / XP Profes- sional, Windows Server 2003, and Windows then click [OK]. The default interface language is English. D Click [DeskTopBinder - - Ricoh Aficio MP C3500 | Printer Reference - Page 31
Installing the Printer Driver F The Custom Install] installs selected applications. I Follow the instructions on the display and click [Next >] to proceed printer groups. Windows 95 / 98: A Open the [Printers] window from the [Start] menu. B In the [Printers] window, click the icon of the printer - Ricoh Aficio MP C3500 | Printer Reference - Page 32
, see "Using SmartDeviceMonitor for Client", Network Guide, or SmartDeviceMonitor for Client Help. Installing the PCL or RPCS Printer Driver (TCP/IP) Important ❒ To install this printer driver under Windows 2000 / XP Professional, Windows Server 2003, and Windows NT 4.0, you must have an account - Ricoh Aficio MP C3500 | Printer Reference - Page 33
is displayed in [Port:]. O Set a user code, if necessary. Up to 8 numeric characters can be entered. No alphabetic character or symbol can be entered. P Select the [Default Printer] check box to configure the printer as default. Q Click [Continue]. Installation starts. R After the installation - Ricoh Aficio MP C3500 | Printer Reference - Page 34
Driver", Trouble Shooting. Installing the PCL or RPCS Printer Driver (IPP) Important ❒ To install printer driver under Windows 2000 / XP Professional, Windows Serv- er 2003, and Windows NT 4.0, you must have an account that has Manage Printers permission. Log on as an Administrators or Power Users - Ricoh Aficio MP C3500 | Printer Reference - Page 35
root directory. ❒ Setting a user code allows a SmartDeviceMonitor for Admin user to display and check the number of sheets each user prints. For details, see SmartDeviceMonitor for Admin Help. Reference A message appears if there is a newer version of the printer driver already installed. If there - Ricoh Aficio MP C3500 | Printer Reference - Page 36
how to install the PCL or RPCS printer driver using the TCP/IP port. 1 Important ❒ To install this printer driver under Windows 2000 / XP Professional, and Windows Server 2003, you must have an account that has Manage Printers permission. Log on as an Administrators or Power Users group member. ❒ In - Ricoh Aficio MP C3500 | Printer Reference - Page 37
select "RICOH NetworkPrinter Driver C Model". 1 N Click [Next >]. O Click [Finish] in the [Add Standard TCP/IP Printer Port Wizard] dialog box. The installation start dialog box reappears. P Check that the port of the selected printer is displayed in [Port:]. Q Configure the default printer as - Ricoh Aficio MP C3500 | Printer Reference - Page 38
To install this printer driver under Windows 2000 / XP Professional, Win- dows Server 2003, and Windows NT 4.0, you must have an account that has Manage Printers permission. Log on as an Administrators or Power Users group member. Installing the PCL or RPCS Printer Driver A Quit all applications - Ricoh Aficio MP C3500 | Printer Reference - Page 39
if there is a newer version of the printer driver already installed. If there is, you cannot install the printer driver using Auto Run. If you still want to install the printer driver, use [Add Printer]. See "When a Message Appears during Installation of the Printer Driver", Trouble Shooting. 31 - Ricoh Aficio MP C3500 | Printer Reference - Page 40
This describes how to install the PCL or RPCS printer driver when using the 1 printer as a Windows network printer. To use the print server, install the printer driver by selecting "Network printer server", and then select the Windows 2000 / XP, Windows Server 2003, or Win- dows NT 4.0 shared - Ricoh Aficio MP C3500 | Printer Reference - Page 41
want to use as a print server in the [Browse for Printer] window. M Select the printer you want to use, and then click [OK]. N Check that the port of the selected printer is displayed in [Port:]. O Configure the user code as necessary. For an RPCS printer driver, a user code can be set after the - Ricoh Aficio MP C3500 | Printer Reference - Page 42
printer driver under Windows 2000 / XP Professional, Win- dows Server 2003, and Windows NT 4.0, you must have an account that has Manage Printers permission. Log on as an Administrators or Power Users [OK]. The default interface language is English. C Click [PCL/RPCS Printer Drivers]. D The software - Ricoh Aficio MP C3500 | Printer Reference - Page 43
[Enable Banner] check boxes. Under Windows 2000 / XP, Windows Server 2003, or Windows NT 4.0, click the [NetWare setting] tab. Do not select these check boxes since they are automatically selected by the printer driver. If you select the check boxes, the printer may not print correctly. S Click - Ricoh Aficio MP C3500 | Printer Reference - Page 44
by the print- 1 er driver on Windows. If NetWare form feed is configured, the printer may not print properly. Follow Windows 95 / 98 / Me, clear the [Form feed] check box on the [Printer Settings] tab in the printer properties dialog box. • Under Windows 2000 / XP, Windows Server 2003, or Windows - Ricoh Aficio MP C3500 | Printer Reference - Page 45
are in progress. The printer drivers can be installed from the supplied CD-ROM provided with this machine. Windows Me - USB Important ❒ Installation via USB is not possible under Windows 95 / 98. Upgrade to Win- dows Me or later. ❒ Download USB Printing Support for Windows Me from the supplier - Ricoh Aficio MP C3500 | Printer Reference - Page 46
of the printer driver are stored in the following location: • RPCS D:\DRIVERS\RPCS\WIN9X_ME\(Language)\DISK1 • PCL 5c (for color printing) D:\DRIVERS\PCL5C\WIN9X_ME\(Language)\DISK1 • PCL 5e (for B & W printing) D:\DRIVERS\PCL5E\WIN9X_ME\(Language)\DISK1 • PCL 6 D:\DRIVERS\PCL6\WIN9X_ME\(Language - Ricoh Aficio MP C3500 | Printer Reference - Page 47
files of the printer driver are stored in the following location: • RPCS D:\DRIVERS\RPCS\WIN2K_XP\(Language)\DISK1 • PCL 5c (for color printing) D:\DRIVERS\PCL5C\WIN2K_XP\(Language)\DISK1 • PCL 5e (for B & W printing) D:\DRIVERS\PCL5E\WIN2K_XP\(Language)\DISK1 • PCL 6 D:\DRIVERS\PCL6\WIN2K_XP - Ricoh Aficio MP C3500 | Printer Reference - Page 48
number of printers connected. Windows XP, Windows Server 2003 - USB Important ❒ Installing a printer driver requires Administrators permission. Log on using an account that has Administrators permission. When USB is first used, Found New Hardware Wizard starts, and USB Printing Support is installed - Ricoh Aficio MP C3500 | Printer Reference - Page 49
files of the printer driver are stored in the following location: 1 • RPCS D:\DRIVERS\RPCS\WIN2K_XP\(Language)\DISK1 • PCL 5c (for color printing) D:\DRIVERS\PCL5C\WIN2K_XP\(Language)\DISK1 • PCL 5e (for B & W printing) D:\DRIVERS\PCL5E\WIN2K_XP\(Language)\DISK1 • PCL 6 D:\DRIVERS\PCL6\WIN2K_XP - Ricoh Aficio MP C3500 | Printer Reference - Page 50
printer driver. Important ❒ To install this printer driver under Windows 2000 / XP Professional, Windows Server 2003, and Windows NT 4.0, you must have an account that has Manage Printers permission. Log on as an Administrators or Power Users group member. Installing the PCL or RPCS Printer Driver - Ricoh Aficio MP C3500 | Printer Reference - Page 51
if there is a newer version of the printer driver already installed. If there is, you cannot install the printer driver using Auto Run. If you still want to install the printer driver, use [Add Printer]. See "When a Message Appears during Installation of the Printer Driver", Trouble Shooting. 43 - Ricoh Aficio MP C3500 | Printer Reference - Page 52
is properly installed, connecting or disconnecting the optional IEEE 1394 cable causes the printer icon to change. Windows 2000 This describes how to install the printer driver to the computer with Windows 2000 installed, using IEEE 1394 (SCSI print). Important ❒ If [Found New Hardware Wizard - Ricoh Aficio MP C3500 | Printer Reference - Page 53
of the printer driver are stored in the following location: • RPCS D:\DRIVERS\RPCS\WIN2K_XP\(Language)\DISK1 • PCL 5c (for color printing) D:\DRIVERS\PCL5C\WIN2K_XP\(Language)\DISK1 • PCL 5e (for B & W printing) D:\DRIVERS\PCL5E\WIN2K_XP\(Language)\DISK1 • PCL 6 D:\DRIVERS\PCL6\WIN2K_XP\(Language - Ricoh Aficio MP C3500 | Printer Reference - Page 54
files of the printer driver are stored in the following location: • RPCS D:\DRIVERS\RPCS\WIN2K_XP\(Language)\DISK1 • PCL 5c (for color printing) D:\DRIVERS\PCL5C\WIN2K_XP\(Language)\DISK1 • PCL 5e (for B & W printing) D:\DRIVERS\PCL5E\WIN2K_XP\(Language)\DISK1 • PCL 6 D:\DRIVERS\PCL6\WIN2K_XP - Ricoh Aficio MP C3500 | Printer Reference - Page 55
(SCSI print) F Follow the on-screen instructions. If the printer driver has already been installed, the printer icon is added to the [Printers and Faxes] window. In this case, printer driver installation is not nec- essary. Even if the printer driver is already installed, the message "Found New - Ricoh Aficio MP C3500 | Printer Reference - Page 56
can be con- nected via BIP. • Only JPEG images can be printed using BIP. • User codes are disabled for BIP. You cannot print if print functions are restricted. • Some printers do not support BIP. Note ❒ Instructions in this manual relate to printing via SPP. To print using HCRP or BIP, see the Help - Ricoh Aficio MP C3500 | Printer Reference - Page 57
printer driver under Windows 2000 / XP Professional or Win- dows Server 2003, you must have an account that has Manage Printers per- mission. Log on as an Administrators or Power Users or using it with different utilities, see the manuals supplied with those operating systems or utilities. ❒ - Ricoh Aficio MP C3500 | Printer Reference - Page 58
password is required. For information about each mode, see the manuals printer in use. Depending on the computer configuration, the [Connect] dialog box may appear. If it does, use it to establish the network connection. B The [Authentication] dialog box appears. C Enter the Bluetooth password - Ricoh Aficio MP C3500 | Printer Reference - Page 59
is supported by Windows 95 / 98 / Me / 2000 / XP, Windows Server 2003, and Windows NT 4.0. • If you use the RPCS printer driver and bidirectional communication is en- abled under Windows 2000, the [Change Accessories] tab is unavailable. Note ❒ The RPCS printer driver supports bidirectional - Ricoh Aficio MP C3500 | Printer Reference - Page 60
] must be selected in the Bidi-SCSI print. • Under Windows 2000 / XP or Windows Server 2003, [Enable bidirectional support] must be selected, and [Enable printer pooling] must not be selected on the [Ports] tab with RPCS printer driver. ❖ When connected with USB The machine must be connected to - Ricoh Aficio MP C3500 | Printer Reference - Page 61
[Printers] (Windows 2000) or [Printers and Faxes] (Windows XP / Windows Server 2003) folder. Log on as an Administrators or Power Users group member. A On the [Start] menu, point to [Settings], and then click [Printers]. The [Printers] window appears. When using Windows XP or Windows Server 2003 - Ricoh Aficio MP C3500 | Printer Reference - Page 62
Preparing the Machine Installing Font Manager 2000 Important 1 ❒ Under Windows 2000 / XP, Windows Server 2003, or Windows NT 4.0, in- stalling applications by Auto Run requires administrator permission. To in- stall a printer driver by Auto Run, log on using an account that has administrator - Ricoh Aficio MP C3500 | Printer Reference - Page 63
Adobe PageMaker Version 6.0, 6.5, or 7.0 Under Windows 95 / 98 / Me / 2000 / XP, Windows Server 2003, or Windows 1 NT 4.0 with Adobe PageMaker, you need to copy PPD files to the PageMaker folder. PPD files have the .ppd extension in the folder "DRIVERS\PS\WIN9X_ME \(Language)\DISK1" on the CD - Ricoh Aficio MP C3500 | Printer Reference - Page 64
Preparing the Machine 1 56 - Ricoh Aficio MP C3500 | Printer Reference - Page 65
Up the Printer Driver PCL - Accessing the Printer Properties Windows 95 / 98 / Me - Accessing the Printer Properties There are two methods to open the printer properties dialog box. Making Printer Default Settings To make the printer default settings, open the printer properties dialog box - Ricoh Aficio MP C3500 | Printer Reference - Page 66
users can change the properties displayed in the [Print] dialog box of an application. Settings made here are used as defaults when printing from this application. Reference For details, see the printer driver Help. Windows 2000 - Accessing the Printer Properties Making Printer Default Settings - Ricoh Aficio MP C3500 | Printer Reference - Page 67
Preferences Important ❒ You cannot change the printer default settings for each user. Settings made in the printer properties dialog box are applied to all users. A On the [Start] menu, point to [Settings], and then click [Printers]. The [Printers] window appears. 2 B Click the icon of the - Ricoh Aficio MP C3500 | Printer Reference - Page 68
Setting Up the Printer Driver Windows XP, Windows Server 2003 - Accessing the Printer Properties Making Printer Default Settings - The Printer Properties Important 2 ❒ To change the printer default settings including option configuration settings, log on using an account that has Manage - Ricoh Aficio MP C3500 | Printer Reference - Page 69
General users can change the properties displayed in the [Print] dialog box of an application. Settings made here are used as defaults when printing from this application. Reference For details, see the printer driver Help. Windows NT 4.0 - Accessing the Printer Properties Making Printer Default - Ricoh Aficio MP C3500 | Printer Reference - Page 70
the printer driver Help. 2 Making Printer Default Settings - Default Important ❒ To change the printer default settings including option configuration settings, log on using an account that has Full Control permission. Members of the Administrators, Server Operators, Print Operators, and Power Users - Ricoh Aficio MP C3500 | Printer Reference - Page 71
dialog box may vary depending on the application. For details, see the manuals provided with the application you use. ❒ With some applications, the printer driver settings are not used, and the application's own default settings are applied. 2 ❒ Any settings you make in the following procedure - Ricoh Aficio MP C3500 | Printer Reference - Page 72
Setting Up the Printer Driver RPCS - Accessing the Printer Properties Windows 95 / 98 / Me - Accessing the Printer Properties There are two dialog box types of the printer properties dialog box. 2 "Multi-tab" is used as an example in this manual. For details about changing the dialog box types, - Ricoh Aficio MP C3500 | Printer Reference - Page 73
provided with Windows 95 / 98 / Me. A On the [File] menu, click [Print]. 2 The [Print] dialog box appears. B Select the printer you want to manuals provided with the application you use. ❒ With some applications, the printer driver settings are not used, and the application's own default - Ricoh Aficio MP C3500 | Printer Reference - Page 74
Setting Up the Printer Driver Windows 2000 - Accessing the Printer Properties This describes how to launch printer driver's properties. Making Printer Default Settings - The Printer Properties 2 Important ❒ To change the printer default settings including option configuration settings, log on - Ricoh Aficio MP C3500 | Printer Reference - Page 75
RPCS - Accessing the Printer Properties D Make the necessary settings, and then click [OK]. Note ❒ Settings you make here are used as the default settings for all applications. Reference For details, see the printer driver Help. 2 Making Printer Settings from an Application You can make printer - Ricoh Aficio MP C3500 | Printer Reference - Page 76
Setting Up the Printer Driver Windows XP, Windows Server 2003 - Accessing the Printer Properties Making Printer Default Settings - The Printer Properties 2 Important ❒ To change the printer default settings including option configuration settings, log on using an account that has Manage - Ricoh Aficio MP C3500 | Printer Reference - Page 77
RPCS - Accessing the Printer Properties D Make the necessary settings, and then click [OK]. Note ❒ Settings you make here are used as the default settings for all applications. Reference For details, see the printer driver Help. 2 Making Printer Settings from an Application You can make printer - Ricoh Aficio MP C3500 | Printer Reference - Page 78
the printer driver Help. Making Printer Default Settings - Default Important ❒ To change the printer default settings including option configuration settings, log on using an account that has Full Control permission. Members of the Administrators, Server Operators, Print Operators, and Power Users - Ricoh Aficio MP C3500 | Printer Reference - Page 79
dialog box may vary depend- ing on the application. For details, see the manuals provided with the application you use. ❒ With some applications, the printer driver settings are not used, and the application's own default settings are applied. ❒ Any settings you make in the following procedure are - Ricoh Aficio MP C3500 | Printer Reference - Page 80
Setting Up the Printer Driver 2 72 - Ricoh Aficio MP C3500 | Printer Reference - Page 81
machine's scanner function cannot be printed directly. Note ❒ Paper size errors may occur when printing on custom size paper. Printing Method The SmartDeviceMonitor for Client] , and then click [Next >]. E Follow the instructions on the display to install DeskTopBinder Lite. If you are required to - Ricoh Aficio MP C3500 | Printer Reference - Page 82
screen, click [Add...] to display [PDF Direct Print Prop- erties]. D Select Driver for This Machine, click [OK], and then click [Next>] repeatedly until [ buttons, you can print Windows files, preview printouts, convert images, and register scanners for documents without having to open - Ricoh Aficio MP C3500 | Printer Reference - Page 83
Printing a PDF File Directly Printing PDF Password-Protected Documents Follow the procedure below to print password-protected PDF files. A In the Windows [Start] menu, click [Programs], [DeskTopBinder], and [Extended Features Wizard]. B When [Extended Features Wizard] appears, select [Start], - Ricoh Aficio MP C3500 | Printer Reference - Page 84
on the tool bar. 3. Printer: Displays a list of RPCS drivers that support PDF direct printing. 4. Duplex Color/Black and White: Specify color or black-and-white printing. 15. Resolution: Specify a print resolution. 16. PDF password: Enter the password for password-protected PDF files. A password - Ricoh Aficio MP C3500 | Printer Reference - Page 85
Printing a PDF File Directly Using commands You can print PDF files directly, using commands such as "ftp" "sftp"and "lpr". Reference For details about UNIX commands, see Network Guide. 3 77 - Ricoh Aficio MP C3500 | Printer Reference - Page 86
This function is designed to discourage copying of confidential documents; it does not prevent unauthorized use of information. 3 Opening the Unauthorized Copy Control Window A In the RPCS printer driver, open the [Printing Preference] window. B Click [Add/Change Custom Settings...]. C Select the - Ricoh Aficio MP C3500 | Printer Reference - Page 87
document is copied or stored in copiers / multifunction machines which the optional Copy Data Security unit is installed. 3. The document is blanked by gray overprint. Note ❒ When printing a document storing a document protected by gray overprint. ❒ Only the RPCS printer driver is supported. ❒ - Ricoh Aficio MP C3500 | Printer Reference - Page 88
patterns and text in a document by setting in the printer driver to prevent unauthorized copying. 3 ❖ Setting [ Mask type:] in the printer driver • Select a pattern from [ Mask type:], and then enter text in the [Text:] box. • You can select overprint color from [Black], [Cyan], or [Magenta] in - Ricoh Aficio MP C3500 | Printer Reference - Page 89
of copying, scanning, and saving documents in the document server may vary depending on the machine model and setting conditions. ❒ Printing with background patterns and text may be slower than normal print- 3 ing. Reference For details about setting [ Mask type:], see the printer driver Help - Ricoh Aficio MP C3500 | Printer Reference - Page 90
the machine. The following types of printing can be selected using the printer driver: Sample Print, Locked Print, Hold Print, and Stored Print. You 3 4 5 11 6 10 7 9 8 AQG016S A Jobs Per User ID Displays List Per User ID. B Complete List Displays all files stored in the machine. C - Ricoh Aficio MP C3500 | Printer Reference - Page 91
have passwords. L [Clear All] Clears all selections. M [Select All Jobs] Selects all files stored in the machine. N Selected: Displays number of the files selected. O [Exit] Returns to the Printer screen. P User ID, Date / Time, and File Name display Displays the time when the instruction to - Ricoh Aficio MP C3500 | Printer Reference - Page 92
Job List], the following screen appears: 1 2 3 4 5 6 3 7 AQG017S A User ID Displays the User IDs who sent files to the machine. B [Clear] Deselects a selection. C [Exit] Returns to the Printer screen. D [Complete List] Displays all print jobs. E [List Per User ID] Displays the print job list of - Ricoh Aficio MP C3500 | Printer Reference - Page 93
to set the initial Print Jobs screen, and to show it. Selecting the Initial Print Job List A Press the {User Tools/Counter} key. B Press [Printer Features]. The Printer Features menu appears 3 C On the [System] tab, press [Initial Print Job List]. D Select either [Complete List] or [List Per - Ricoh Aficio MP C3500 | Printer Reference - Page 94
check the error log on the display panel. ❒ Even after you turn off the machine, stored documents in the print job. By default, Sample Print jobs are automatically collated by the printer driver. If a collate details about the error log on the display panel, see p.109 "Checking the Error Log". For - Ricoh Aficio MP C3500 | Printer Reference - Page 95
with the PCL 6 / 5c and the RPCS printer driver. For information about how to print a Sample Print file with the PostScript 3 printer driver, see PostScript 3 Supplement included as a PDF file on the CD-ROM. Important ❒ Applications with their own drivers, such as PageMaker, do not support this - Ricoh Aficio MP C3500 | Printer Reference - Page 96
. ❒ When printing accumulated sample print documents, you cannot change the numbers of sets. ❒ When printing is completed, the stored file will be deleted. ❒ To stop printing after printing has started, press [Exit] until the Printer screen appears, and then press [Job Reset]. The file will be - Ricoh Aficio MP C3500 | Printer Reference - Page 97
sample printout, you can delete the Sample Print file, revise it and print it again until the settings are suitable. A Press the {Printer} key to display the Printer screen. B Press [Print Jobs]. A list of the print files stored in the machine appears. C Press [Sample Print Job List]. A list of - Ricoh Aficio MP C3500 | Printer Reference - Page 98
it is not possible to print unless a password is entered on the machine's display panel. Your confidential documents will be safe from being viewed by print job. Locked Print jobs are automatically collated by the printer driver as default. If a collate option is selected in the application print - Ricoh Aficio MP C3500 | Printer Reference - Page 99
the PCL 6/5c and the RPCS printer driver. For information about how to print a Locked Print file with the PostScript 3 printer driver, see PostScript 3 Supplement included as a PDF file on the CD-ROM. Important ❒ Applications with their own drivers, such as PageMaker, do not support this function - Ricoh Aficio MP C3500 | Printer Reference - Page 100
appears. A confirmation screen will appear if the password is not entered correctly. Press [Exit] to enter the password again. If multiple print files are selected, the after printing has started, press [Exit] until the Printer screen appears, and then press [Job Reset]. The file will be deleted. 92 - Ricoh Aficio MP C3500 | Printer Reference - Page 101
display the Printer screen. B Press [Print Jobs]. C Press [Locked Print Job List]. A list of Locked Print files stored appears. Depending on the security settings, certain print jobs may not be displayed. D Select the file you want to delete, and then press [Delete]. 3 The password screen is - Ricoh Aficio MP C3500 | Printer Reference - Page 102
the PCL 6/5c and the RPCS printer driver. For information about how to print a Hold Print file with the PostScript 3 printer driver, see Postscript 3 Supplement included as a PDF file in the supplied CD-ROM. Important ❒ Applications with their own drivers, such as PageMaker, do not support this - Ricoh Aficio MP C3500 | Printer Reference - Page 103
's [Print] dialog box. The Hold Print job is sent to the machine and stored. D On the machine's control panel, press the {Printer} key to display the printer screen. E Press [Print Jobs]. 3 F Press [Hold Print Job List]. A list of a print files stored in the machine appears. Depending on the - Ricoh Aficio MP C3500 | Printer Reference - Page 104
If you select multiple files, the confirmation screen displays the total number of files to be printed. Reference For details about setting printer drivers, see the printer driver Help. You can also print or delete a Hold Print file from Web Image Monitor. For de- 3 tails, see Web Image Monitor - Ricoh Aficio MP C3500 | Printer Reference - Page 105
the PCL 6/5c and the RPCS printer driver. For information about how to print a Stored Print file with the PostScript 3 printer driver, see Postscript 3 Supplement included as a PDF file on the supplied CD-ROM. Important ❒ Applications with their own drivers, such as PageMaker, do not support this - Ricoh Aficio MP C3500 | Printer Reference - Page 106
stores the file in the machine. For details about configuring the printer drivers, see the relevant Help files. B Click [Details...], and then enter a User ID in the [User ID:] box. 3 You can also set a password. The same password must be entered when print- ing or deleting. C Start printing - Ricoh Aficio MP C3500 | Printer Reference - Page 107
, and press [Print]. The confirmation screen appears. 3 If you set a password in the printer driver, a password confirmation screen appears. Enter the password. If multiple print files are selected, and some of these require a password, the machine prints files that correspond to the entered - Ricoh Aficio MP C3500 | Printer Reference - Page 108
them for deletion (see "Printer Features ", General Settings Guide). Reference For details about setting printer drivers, see the printer driver Help. You can also screen appears. If you set the password in the printer driver, enter the password to delete. If multiple print files are selected, - Ricoh Aficio MP C3500 | Printer Reference - Page 109
describes how to print the files saved in the machine from the User ID screen. Printing the Selected Print Job A Press the {Printer} key. The Printer screen appears. 3 B On the Printer screen, press [Print Jobs]. A list of user IDs whose files are stored in the machine appears. C Press the - Ricoh Aficio MP C3500 | Printer Reference - Page 110
ID]. 3 The print job list of the selected user ID appears. E Select the desired print jobs. To cancel a selection, press the highlighted print job again. To clear all selections, press [Clear All]. F Press [Print]. - Ricoh Aficio MP C3500 | Printer Reference - Page 111
Printing from the Jobs Per User ID Screen Printing All Print Jobs A Press the {Printer} key. The Printer screen appears. B On the Printer screen, press [Print Jobs]. 3 A list of user IDs whose files are stored in the machine appears. C Press the user ID whose file you want to print. You cannot - Ricoh Aficio MP C3500 | Printer Reference - Page 112
. ❒ If you select Stored Print files, and some of these require a password, the machine prints files that correspond to the entered password and files that do not require a password. ❒ The confirmation screen displays the total number of files that have the selected user ID to be printed. 104 - Ricoh Aficio MP C3500 | Printer Reference - Page 113
the settings: • Staple • Punch • Duplex Print to a tray that does not support duplex printing ❒ If Auto Continue is selected, form fed paper is printed after a set interval. See "Printer Features", General Settings Guide. Printing from a Selected Tray If the machine does not have a tray for the - Ricoh Aficio MP C3500 | Printer Reference - Page 114
be careful not to accidentally cancel someone else's print job. ❒ Under Windows, if the machine is connected to the computer using a parallel cable, ..." is on the display panel. After the interval set in [I/O Timeout] in Printer Features has passed, the next print job can be sent. A print job sent - Ricoh Aficio MP C3500 | Printer Reference - Page 115
Canceling a Print Job Canceling a Print Job This section gives instruction to stop printing from the computer or the display panel. Canceling a Print Job Using the Control Panel A Press the {Printer} key. The Printer screen appears. 3 B Press [Job Reset]. C Press [Reset the Job] or [Reset - Ricoh Aficio MP C3500 | Printer Reference - Page 116
click [Cancel] on the [Document] menu. ❒ Under Windows 95 / 98 / Me / 2000 or Windows NT 4.0, you can also open the print job queue window by double-clicking the machine icon in the [Printers] machine window (the [Printers and Faxes] window under Windows XP and Windows Server 2003). ❒ You cannot - Ricoh Aficio MP C3500 | Printer Reference - Page 117
Stored Print ❒ If the main power switch is turned off, the error log is deleted. A Press the {Printer} key. The Printer screen appears. B Press [Error Log]. An error log list appears. Depending on the security settings, certain errors may not be displayed. C Press the desired job list. You can - Ricoh Aficio MP C3500 | Printer Reference - Page 118
Other Print Operations ❒ [Error Log] is not available in simplified display mode. To view the error log, you must first switch to normal display mode by pressing {Simplified Display} to turn into the normal display mode. 3 110 - Ricoh Aficio MP C3500 | Printer Reference - Page 119
of spooled jobs can be viewed on the display panel screen. Press the {Printer} key, and then press [Spooling Job List]. A list of spooled jobs appears. the address bar. This displays the top page. For more information, see Network Guide. Note ❒ Up to a maximum of 150 jobs at once can be - Ricoh Aficio MP C3500 | Printer Reference - Page 120
page numbers for each input tray. Important ❒ This function is available with the PCL 6/5c printer driver only. ❒ If [Document Server] is selected under [Job Type:], User Defined Page cannot be used. ❒ If [User Defined Pages] is selected under [Paper Selection:] on the [Paper] tab, 3 [Layout - Ricoh Aficio MP C3500 | Printer Reference - Page 121
the cover of the finisher is opened and closed. Reference For details about duplex printing, booklet printing, or combined printing (layout), see the printer driver Help. For information about optional finishers, see General Settings Guide. To remove paper misfeeds, see Trouble Shooting. 113 - Ricoh Aficio MP C3500 | Printer Reference - Page 122
be in the specified position if combine (layout) and duplex printing are both selected. After setting the staple position, use the printer driver's preview icon to check the position before printing. Reference For paper sizes and maximum numbers of sheets available for stapling, see "Specifications - Ricoh Aficio MP C3500 | Printer Reference - Page 123
software you are using, print settings may not be saved and the printed result may not be as expected. ❒ When setting Staple in the printer driver settings, make sure that a collate option is not selected in the print settings of the application. If a collate option is selected in the application - Ricoh Aficio MP C3500 | Printer Reference - Page 124
page to page as holes are punched into each sheet individually. Reference For information about paper sizes that can be punched, see "Supplementary Informations", Copy/ Document Server Reference. For printing methods, see the printer driver Help. 116 - Ricoh Aficio MP C3500 | Printer Reference - Page 125
punch position the same as the staple position when using it with the staple function. ❒ Be sure to set paper size and orientation in the printer driver when punching. ❒ Depending on the application, print settings may not be enabled and printed output may not be as expected. ❒ When setting Punch in - Ricoh Aficio MP C3500 | Printer Reference - Page 126
not be as intended. Note ❒ Set Collate and Rotating collate when using the RPCS printer driver. ❒ Follow the procedure below when using a printer driver other than the RPCS: • Set Collate and Rotating Collate in the printer driver. • If you cannot make Shift Collate even with the optional finisher - Ricoh Aficio MP C3500 | Printer Reference - Page 127
Rotating Collate Every other print set is rotated by 90 degrees. Printing with the Finisher AEU017S 3 Important ❒ The Rotating Collate function requires two paper trays containing same size paper but in different orientations. ❒ If the output tray has shift function, Shift Collate will be - Ricoh Aficio MP C3500 | Printer Reference - Page 128
Other Print Operations Shift Collate The optional finisher is required for this function. The finisher shift tray moves backward or forward when a job or set is output, causing the next to shift, so you can separate them. 3 AEU018S 120 - Ricoh Aficio MP C3500 | Printer Reference - Page 129
set. ❒ The cover sheets should be the same size and orientation as the body of the paper. ❖ Cover sheet 3 Prints the first page of the document on the sheet for the cover page. • Print on one side Prints on one side of the cover sheet only, even when duplex printing is - Ricoh Aficio MP C3500 | Printer Reference - Page 130
Operations • Blank • When printing one side AEV018S • When printing both sides 3 AEV033S ❖ Front and Back Cover Sheet Prints the first and last page of the document as the cover and back cover pages. • Print on one side Prints on one side of the cover sheets only, even when duplex printing is - Ricoh Aficio MP C3500 | Printer Reference - Page 131
Covers • Cover sheet printed on one side, back cover page face inside, and the number of pages is even 1 AEV038S • Cover sheet printed on one side, back cover page face inside, and the number of pages is odd 3 AGP009S You can not print on the outside of back cover page. • Blank • When printing - Ricoh Aficio MP C3500 | Printer Reference - Page 132
. Therefore, if the cover paper is set to the L orientation, the orientation of cover and body will be different. Reference For printing methods, see the printer driver Help. 3 124 - Ricoh Aficio MP C3500 | Printer Reference - Page 133
. 3 AJO025S Note ❒ This function is only valid with duplex printing. ❒ Up to 20 pages can be specified as the front pages of chapters using the printer driver. ❒ This function can be used together with combine (layout) printing. Reference For printing methods, see the - Ricoh Aficio MP C3500 | Printer Reference - Page 134
AJO024S Note ❒ Up to 20 pages can be specified as the front pages of chapters using the printer driver. ❒ The slip sheet should be the same size and orientation as the body of the pa- for the body of the document and the slip sheet. Reference For printing methods, see the printer driver Help. 126 - Ricoh Aficio MP C3500 | Printer Reference - Page 135
Slip Sheet ❖ Inserting a slip sheet between each page • Print • Blank AEV019S Slip Sheet 3 AEU023S ❖ Inserting a slip sheet between OHP transparencies • Print • Blank AEV020S AEU024S Note ❒ Collate cannot be set when using slip sheets. ❒ When the duplex printing or cover printing is set, you - Ricoh Aficio MP C3500 | Printer Reference - Page 136
can be sent from the digital camera to the machine during one print transaction. If an attempt is made to send more images, an error message is sent to the camera and printing fails. ❒ Since printing conditions are specified on the digital camera, specifiable parameters depend on the particular - Ricoh Aficio MP C3500 | Printer Reference - Page 137
Direct Printing from a Digital Camera (PictBridge) PictBridge Printing Follow the procedure below to start PictBridge printing on this machine. Important ❒ Do not disconnect the USB cable while data is being sent. If you do, printing will fail. ❒ The USB host interface board is supplied with a - Ricoh Aficio MP C3500 | Printer Reference - Page 138
printing. Note ❒ Since printing conditions are specified on the digital camera, specifiable parameters depend on the particular digital camera. For details, see your digital camera's manual. ❒ Some digital cameras require settings for manual PictBridge operation. For details, see your digital camera - Ricoh Aficio MP C3500 | Printer Reference - Page 139
printing 4 • Paper size • Image print size • Multi-Image-Layout • Printing quality • Color matching • Paper type specification • Form printing • Camera memo printing Note ❒ This machine does not support the following settings: • DPOF printing • Margin-less printing ❒ The setting parameters - Ricoh Aficio MP C3500 | Printer Reference - Page 140
What Can Be Done on This Machine Index Printing ❖ A3 (297 × 420) Horizontal images × vertical images (in) 12 × 16 K 16 × 12 L Paper orientation ❖ A4 (210 × 497) Horizontal images × vertical images (in) Paper orientation 8 × 12 K 12 × 8 L 4 ❖ A5 (148 × 210) Horizontal images × - Ricoh Aficio MP C3500 | Printer Reference - Page 141
Direct Printing from a Digital Camera (PictBridge) Trimming Use this function to print only the inside of the trimming area specified on the digital camera. 4 *1 -- Trimming area AGZ007S Date and File Name Printing Use this function to print the date and/or file name under the image. AGZ005S In - Ricoh Aficio MP C3500 | Printer Reference - Page 142
What Can Be Done on This Machine Paper Size Use this function to print on paper with the size specified on the digital camera. Paper size name Actual size 2L (5" × 7") 178 mm × 127 mm (5 in. × 7 in.) Postcard 148 mm × 100 mm 100 mm × 150 mm 150 mm × 100 mm 4" × 6" 152.4 mm × 101.6 mm (4 - Ricoh Aficio MP C3500 | Printer Reference - Page 143
× 6 cm • 10 cm × 7 cm • 13 cm × 9 cm • 15 cm × 10 cm • 18 cm × 13 cm • 21 cm × 15 cm • 24 cm × 18 cm Note ❒ An error occurs if the specified size is larger than the actual paper size. 135 - Ricoh Aficio MP C3500 | Printer Reference - Page 144
What Can Be Done on This Machine Multi-Image-Layout Use this function to print multiple images on the specified paper. AGZ002S The number of images that can be printed on one page are as follows: Paper size 2L (5" × 7") Postcard 100 mm × 150 mm 4" × 6" 8" × 10" Letter (81/2" × 11") 11" × 17" A3 - Ricoh Aficio MP C3500 | Printer Reference - Page 145
you select [Fine], the machine prints at 600 dpi × 600 dpi (4 bit). Color Matching Use this function to optimize colors when printing images. If you select [Default] or [OFF], the machine prioritizes gradation for color matching, if you select [ON], the machine prioritizes saturation. Paper type - Ricoh Aficio MP C3500 | Printer Reference - Page 146
What Can Be Done on This Machine Form Printing Use this function to print images in a predetermined layout format. 4 AGZ009S Camera Memo Printing Use this function to print text data together with an image if it is attached to the image. 138 - Ricoh Aficio MP C3500 | Printer Reference - Page 147
Direct Printing from a Digital Camera (PictBridge) Exiting PictBridge Follow the procedure below to quit the PictBridge mode. Important ❒ Do not disconnect the USB cable while data is being sent to the machine. If you do, printing will fail. A Check the display panel of this machine is displaying - Ricoh Aficio MP C3500 | Printer Reference - Page 148
Other Reference Information Other Reference Information For further details about printing on this machine, see the following: Reference Fore details about paper size, paper type, or tray settings, see General Settings Guide. 4 140 - Ricoh Aficio MP C3500 | Printer Reference - Page 149
Direct Printing from a Digital Camera (PictBridge) 4 141 - Ricoh Aficio MP C3500 | Printer Reference - Page 150
with their own drivers, such as PageMaker, do not support this function. Note ❒ When you use the Document Server, the following printer properties dialog box when the Document Server is selected. ❒ You must enter a user ID, using up to eight alphanumeric characters. ❒ You should enter a Password - Ricoh Aficio MP C3500 | Printer Reference - Page 151
Saving and Printing Using the Document Server 5 143 - Ricoh Aficio MP C3500 | Printer Reference - Page 152
functions and setting items, see Network Guide, PostScript 3 Supplement and UNIX Supplement. Functions The following functions are available with the machine: • Copy • Printer • Scanner • Fax • Document Server Note ❒ The machine must be equipped with the Printer/Scanner Unit in order to use the - Ricoh Aficio MP C3500 | Printer Reference - Page 153
Home • Status Menu Toner Input Tray Output Tray 6 • Device Info Read Read Read User mode Administrator mode Read Read Read Menu Function System Version Printer Language Read Read Read Read User mode Administrator mode Read Read Read Read • Counter Menu Copier Printer Fax Send/TX Total - Ricoh Aficio MP C3500 | Printer Reference - Page 154
List Menu Current/Waiting Jobs Job History Read Read User mode • Printer Menu Spool Printing Job History Error Log Read Read Read User mode • Fax History Menu Transmission Reception LAN-Fax Read Read Read User mode • Document Server Menu Print Job History Fax Remote Send History Scanner - Ricoh Aficio MP C3500 | Printer Reference - Page 155
- None tion Management Program/Change Adminis- None trator LDAP Server None ROM Update None • Printer Menu Basic Settings Tray Parameters (PCL) Tray Parameters (PS) PDF Temporary Password PDF Group Password PDF Fixed Password User mode Read None None Modify None None Administrator mode Read - Ricoh Aficio MP C3500 | Printer Reference - Page 156
Menu Network Security Access Control IPP Authentication SSL/TLS ssh Site Certificate Device Certificate User mode None None None None None Read Read User mode User mode Read Read Read Read Read None None None Read Read User mode None None None None None None None List of the Setting Items - Ricoh Aficio MP C3500 | Printer Reference - Page 157
Settings of the Machine • RC Gate Menu Setup RC Gate Update RC Gate Firmware RC Gate Proxy Server None None None User mode Administrator mode Read/Modify Read/Modify Read/Modify • Webpage Menu Webpage User mode Read/Modify Administrator mode Read/Modify • Extended Feature Settings Menu - Ricoh Aficio MP C3500 | Printer Reference - Page 158
to Left, Open to Top Prompt User, Nearest Size and Scale, Nearest Size and Crop Off, On, Auto, Less than 90 ppi, Less than 150 ppi, Less than 200 ppi, Less than 300 ppi AutoSelect Tray, Bypass Tray, Tray 1, Tray 2, Tray 3, Tray 4 Printer Default, Internal Tray 1, Internal Tray 2, Internal Shift - Ricoh Aficio MP C3500 | Printer Reference - Page 159
The Functions and Settings of the Machine 6 151 - Ricoh Aficio MP C3500 | Printer Reference - Page 160
standard 36-pin printer cable not longer than 3 meters (10 feet). • IEEE 1394 interface • IEEE 802.11b wireless LAN interface • Bluetooth interface • USB Host interface IPv4, IPv6, IPX/SPX, AppleTalk Standard: PCL 6/5c, RPCS Option: PostScript 3, PDF Direct, PictBridge PCL 6/5c: Monotype Imaging 35 - Ricoh Aficio MP C3500 | Printer Reference - Page 161
Specifications • Supported Operating System: Windows Me / 2000 / XP, Windows Server 2003, supported. ❒ When using the USB Interface (Standard) with Mac OS 10.3.3, USB2.0 is supported. ❒ When using the USB Interface (Standard) with Windows Me, install USB Printing Support. Windows Me only supports - Ricoh Aficio MP C3500 | Printer Reference - Page 162
spec.: Based on IEEE 802.11b (wireless LAN) ❖ Protocol: TCP/IP, IPX/SPX, AppleTalk Note ❒ SmartDeviceMonitor and Web Image Monitor are supported. ❖ Data transfer speed: Auto select from below speed 1 Mbps, 2 Mbps, 5.5 Mbps, 11 Mbps ❖ Frequency range: • Inch version: 2412 - 2462 MHz (1 - 11 - Ricoh Aficio MP C3500 | Printer Reference - Page 163
indoors is 10 - 100 m, depending on environment. ❖ Transmission mode: Ad hoc, and infrastructure mode Bluetooth Interface Unit Type 3245 ❖ Supported Profiles: • SPP (Serial Port Profile) • HCRP (Hardcopy Cable Replacement Profile) • BIP (Basic Imaging Profile) ❖ Frequency Range: 2.45 GHz ISM - Ricoh Aficio MP C3500 | Printer Reference - Page 164
Direct Printing from a Digital Camera, 128 Display panel, 2 Document Server, 142 E Error log, 109 F Finisher, 113 Font Manager 2000, 54 Fonts, 152 H Hard disk, 152 Holding print jobs, 7 Hold print deleting, 96 printing, 94 How to Read This Manual, 1 I IEEE 1284 Interface Board Type A, 154 IEEE 1394 - Ricoh Aficio MP C3500 | Printer Reference - Page 165
66 Windows 95/98/Me printer properties, PCL, 57 printer properties, RPCS, 64 Windows NT 4.0 document defaults, PCL, 62 document defaults, RPCS, 70 printer properties, PCL, 61 printer properties, RPCS, 70 Windows Server 2003 printer properties, PCL, 60 printer properties, RPCS, 68 Windows XP printer - Ricoh Aficio MP C3500 | Printer Reference - Page 166
with the instructions, may cause user's authority to operate the equipment. Declaration of Conformity Product Name: Printer/Scanner Controller + Copy Machine Model Number: C3535/DSc535/LD435c/Aficio MP C3500 C4540/DSc545/LD445c/Aficio MP C4500 C4540g/DSc545g/Aficio MP C4500G Responsible party: Ricoh - Ricoh Aficio MP C3500 | Printer Reference - Page 167
Operating Instructions Printer Reference EN USA B224-7507
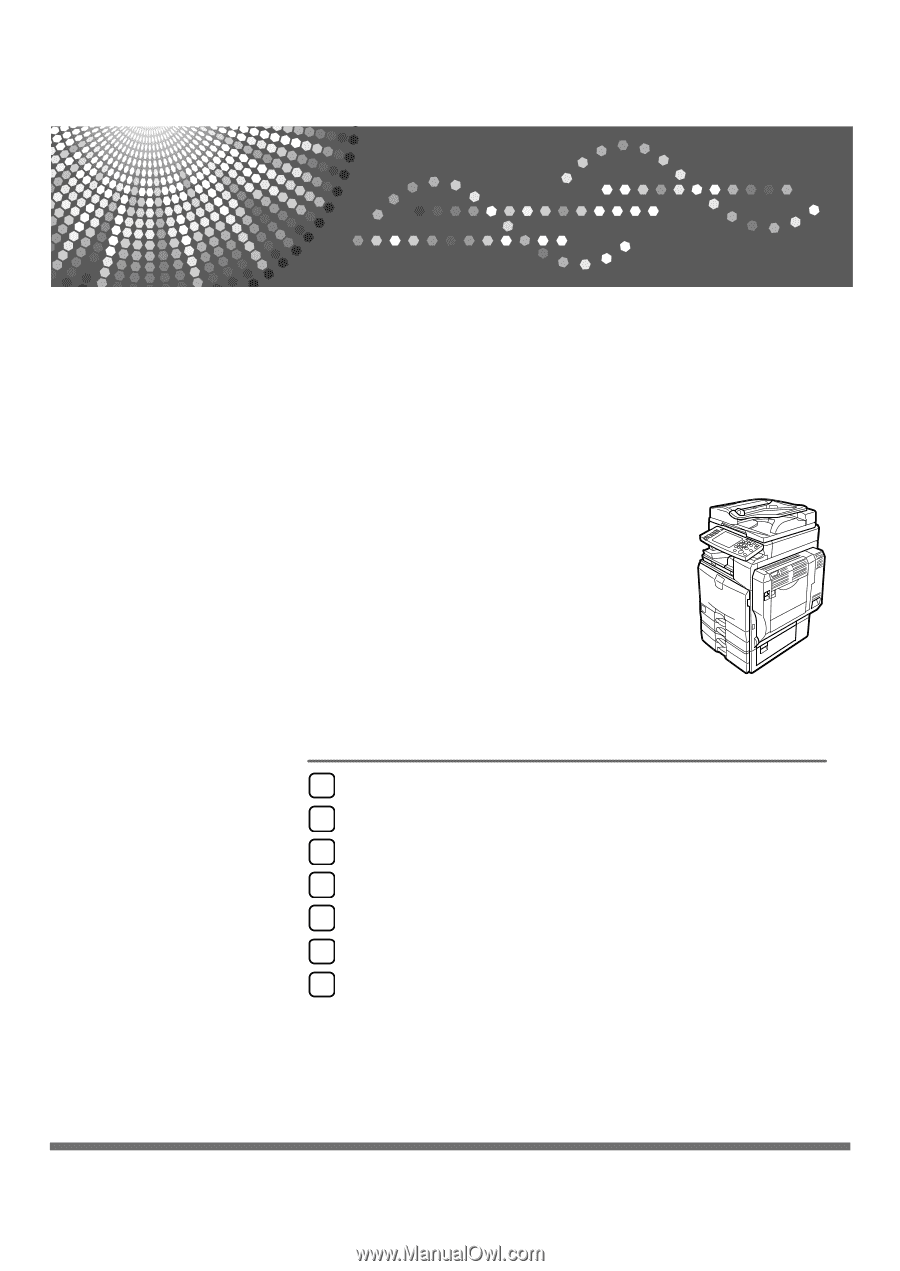
Operating Instructions
Printer Reference
Read this manual carefully before you use this machine and keep it handy for future reference. For safe and correct use, be sure to read the
Safety Information in "About This Machine" before using the machine.
Preparing the Machine
Setting Up the Printer Driver
Other Print Operations
Direct Printing from a Digital Camera (PictBridge)
Saving and Printing Using the Document Server
The Functions and Settings of the Machine
Appendix
1
2
3
4
5
6
7