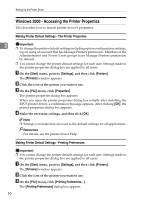Ricoh Aficio MP C3500 Printer Reference - Page 70
Making Printer Default Settings - Default, Making Printer Settings from an Application, Start
 |
View all Ricoh Aficio MP C3500 manuals
Add to My Manuals
Save this manual to your list of manuals |
Page 70 highlights
Setting Up the Printer Driver D Make the necessary settings, and then click [OK]. Note ❒ Settings you make here are used as the default settings for all applications. Reference For details, see the printer driver Help. 2 Making Printer Default Settings - Default Important ❒ To change the printer default settings including option configuration settings, log on using an account that has Full Control permission. Members of the Administrators, Server Operators, Print Operators, and Power Users groups have Full Control permission by default. ❒ You cannot change the printer default settings for each user. Settings made in the printer properties dialog box are applied to all users. A On the [Start] menu, point to [Settings], and then click [Printers]. The [Printers] window appears. B Click the icon of the printer you want to use. C On the [File] menu, click [Document Defaults]. The [Default] dialog box appears. D Make the necessary settings, and then click [OK]. Note ❒ Settings you make here are used as the default settings for all applications. Reference For details, see the printer driver Help. Making Printer Settings from an Application You can make printer settings for a specific application. To make printer settings for a specific application, open the printer properties dialog box from that application. The following explains how to make settings for the NotePad application provided with Windows NT 4.0. A On the [File] menu, click [Print]. The [Print] dialog box appears. B Select the printer you want to use in the [Name] list, and then click [Properties]. The printer properties dialog box appears. C Make the necessary settings, and then click [OK]. 62