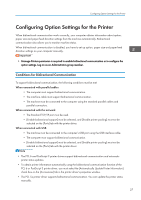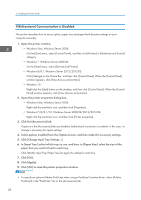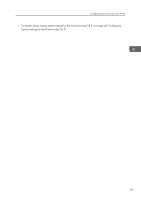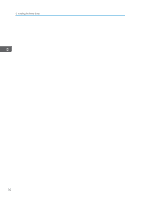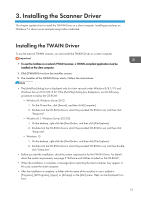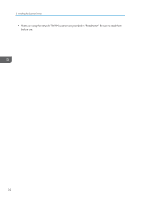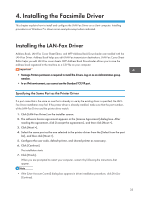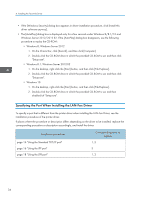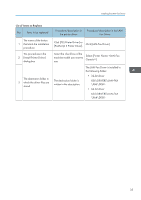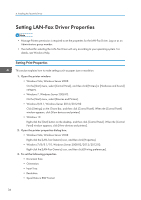Ricoh MP 3055 Driver Installation Guide - Page 33
Installing the Scanner Driver
 |
View all Ricoh MP 3055 manuals
Add to My Manuals
Save this manual to your list of manuals |
Page 33 highlights
3. Installing the Scanner Driver This chapter explains how to install the TWAIN Driver on a client computer. Installing procedures on Windows 7 is shown as an example except where indicated. Installing the TWAIN Driver To use the network TWAIN scanner, you must install the TWAIN Driver on a client computer. • To use this machine as a network TWAIN scanner, a TWAIN-compliant application must be installed on the client computer. 1. Click [TWAIN Driver] on the installer screen. 2. The installer of the TWAIN Driver starts. Follow the instructions. • The [AutoPlay] dialog box is displayed only for a few seconds under Windows 8/8.1/10 and Windows Server 2012/2012 R2. If the [AutoPlay] dialog box disappears, use the following procedure to replay the CD-ROM: • Windows 8, Windows Server 2012 1. On the Charm Bar, click [Search], and then click [Computer]. 2. Double-click the CD-ROM drive in which the provided CD-ROM is set, and then click "Setup.exe". • Windows 8.1, Windows Server 2012 R2 1. On the desktop, right-click the [Start] button, and then click [File Explorer]. 2. Double-click the CD-ROM drive in which the provided CD-ROM is set, and then click "Setup.exe". • Windows 10 1. On the desktop, right-click the [Start] button, and then click [File Explorer]. 2. Double-click the CD-ROM drive in which the provided CD-ROM is set, and then doubleclick "Setup.exe". • Before you start the installation, check the system requirements for the TWAIN Driver. For details about the system requirements, see page 5 "Software and Utilities Included on the CD-ROM". • When the installation is complete, a message about restarting the client computer may appear. In this case, restart the client computer. • After the installation is complete, a folder with the name of the machine in use is added in [Programs], [All Programs], [Apps], or [All apps] on the [Start] menu. Help can be displayed from here. 31