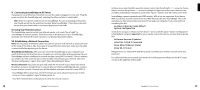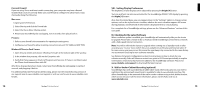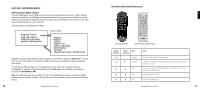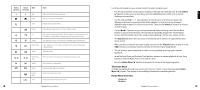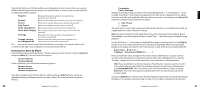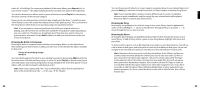Roku M2000 User Guide - Page 8
V. Connecting SoundBridge to AC Power, VI. Using Your Remote Control, VII. Establishing a Network - manual
 |
View all Roku M2000 manuals
Add to My Manuals
Save this manual to your list of manuals |
Page 8 highlights
V. Connecting SoundBridge to AC Power If you plan to use an Ethernet connection, be sure the cable is plugged in to the unit. Plug the power cord into the SoundBridge unit, and plug the other end into to a wall outlet. Hint: There is no power switch to turn on SoundBridge. As soon as you plug in the power, you should quickly see the welcome message "Roku SoundBridge." If not, please stop and ensure that your power cable is connected properly on both ends. VI. Using Your Remote Control The SoundBridge remote control is an infrared remote, so it needs "line of sight" to SoundBridge in order to operate. Point the remote in the direction of your SoundBridge, and make sure that the IR receiver window is not blocked by another object.. VII. Establishing a Network Connection Note: Do not plug in an Ethernet cable if you plan to use your wi-fi network to avoid confusion in the setup of the device. Also, if you plan to use an Ethernet connection, make sure the cable is connected before powering up the device. Wired Ethernet Network: After you have connected SoundBridge to your computer via a switch/hub/router (or directly to your computer via crossover cable) and powered up the unit, SoundBridge will auto-configure its network settings (using DHCP or AutoIP). There is nothing you need to do. If for some reason you have trouble connecting to your network, select the "System Configuration" option, then select "Show Wired Ethernet Status." Wireless Network: If you have an open and visible Wi-Fi network in your home (one which broadcasts its name, and which has no security keys set) then SoundBridge will auto-connect to your wireless network. However, you will be asked to enter your network's name (SSID) if: - SoundBridge detects more than one Wi-Fi network (as some advanced users have in their home, or if your neighbor's signal is leaking over), or - Your Wi-Fi network does not broadcast its name (for security reasons) 12 Section 1: Getting Started 1 In these cases, enter the SSID using the remote control. Use the left/right ◁ ▷ arrows to choose letters, and use the up/down △ ▽ arrows to change to Uppercase and to other character sets (numbers, international characters) and to enter "Space", "Delete" and "OK" when you're done. SoundBridge supports networks with WEP security. WPA is not yet supported. If you have a WEP security key, you will need to enter your WEP key manually into SoundBridge. This is the same key you have entered into your Access Point and your computer. Your screen will look something like this: No Music Libraries Found (Why?) System Configuration Scroll down using your remote control's Down ▽ arrow until the option "System Configuration" is highlighted, and press Select [4] on your remote control. You will see a screen that looks like this: Software Version & Updates Select Wi-Fi SSID & Password Show Wired Ethernet Status Show Wi-Fi Status Navigate down to "Select Wi-Fi SSID & Password" and enter your wireless network name and password. For additional help connecting to your network, including password help, see the Wi-Fi setup section in the appendix of this guide. Section 1: Getting Started 13