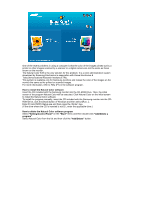Samsung 971P User Manual (ENGLISH) - Page 29
Button Tab Definition, Reset, Brightness, Contrast, Resolution, MagicBright™, Internet, Entertain
 |
UPC - 729507700304
View all Samsung 971P manuals
Add to My Manuals
Save this manual to your list of manuals |
Page 29 highlights
Button Tab Definition OK Reset Applies any changes made and exits MagicTune™ . Restores the display settings to the factory settings. Picture Tab Definition Allows the user to adjust the screen settings to the desired values. Brightness Makes the entire screen brighter or darker. The detailed data of the images in the dark areas can be lost if the brightness is not adjusted to the proper level. Adjust the brightness for best viewing conditions. Contrast Adjusts the difference in brightness between the bright and dark areas on screen. Determines the crispness of the images. Resolution Lists all display resolutions supported by the program. MagicBright™ is a new feature providing the optimum viewing environment depending on the contents of the image you are watching. MagicBright™ 1. Text: For documentations or works involving heavy text. 2. Internet: For working with a mixture of images such as text and graphics. 3. Game : For watching motion pictures such as a Game. 4. Sport : For watching motion pictures such as a Sport. 5. Movie: For watching motion pictures such as a DVD or Video CD. 6. Dynamic Contrast : Dynamic Contrast is to automatically detect distribution of inputted visual signal and adjust to create optimum contrast. 7. Custom: Although the values are carefully chosen by our engineers, the pre-configured values may not be comfortable to your eyes depending on your taste. If this is the case, adjust the Brightness and Contrast by using the OSD menu. MagicBright control mode will be different according to monitor models. Some monitor will only support Four modes(Text, Internet, Entertain, Custom) Color Tab Definition Adjusts the "warmth" of the monitor background or image color. MagicColor and Gamma will be shown only in the monitor that supports these functions.