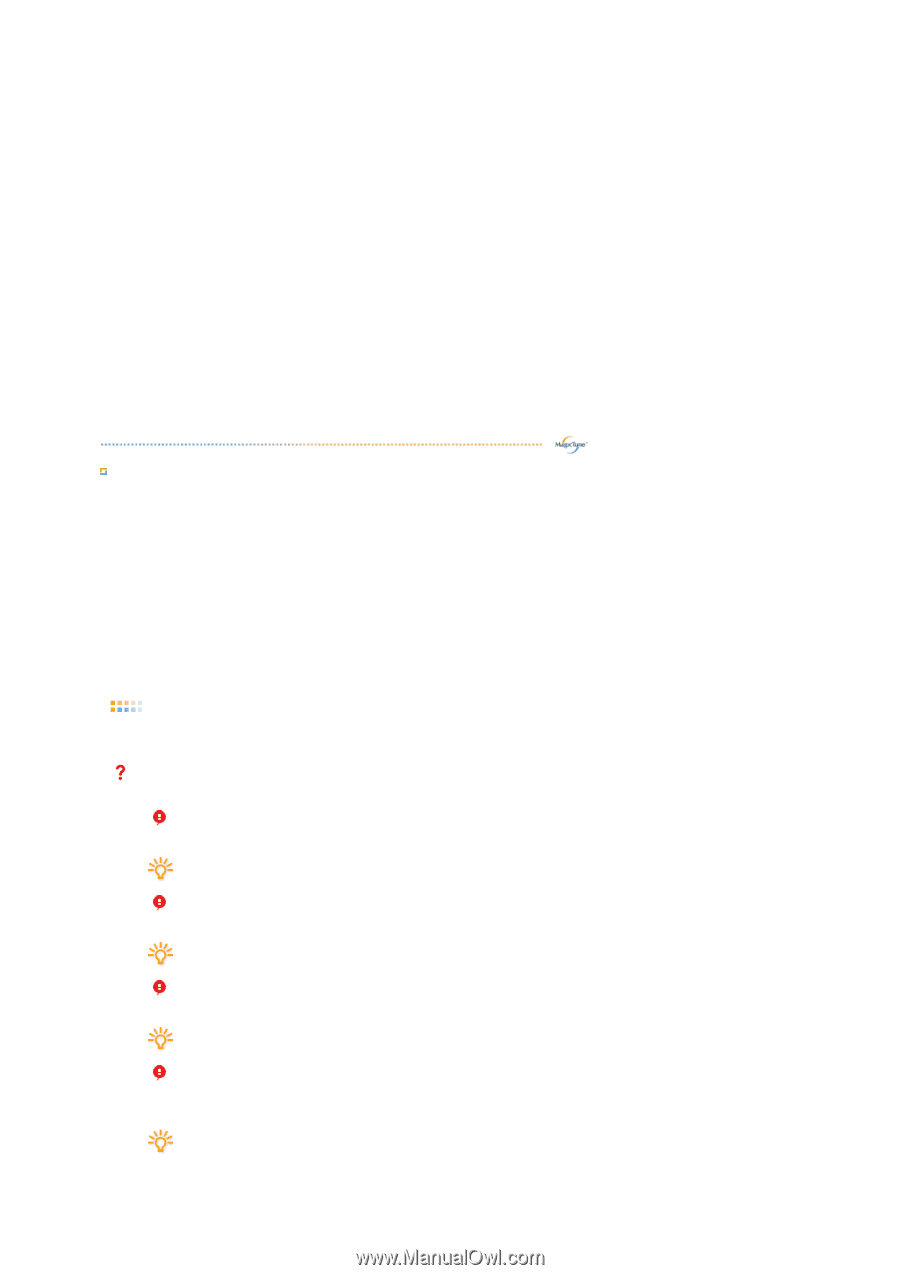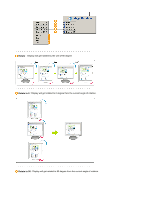Samsung 971P User Manual (ENGLISH) - Page 34
Troubleshooting
 |
UPC - 729507700304
View all Samsung 971P manuals
Add to My Manuals
Save this manual to your list of manuals |
Page 34 highlights
1. Control "Brightness control bar" for matching the brightness of control patch and the brightness of background pattern 2. When you detect specific color tone on "Control patch", move the control cursor toward to the direction of the color tone referring to "Color reference Circle". => Adjustment is finished properly, you won't detect any color tone on Control patch. 3. When you finish adjustment for step1,Click "Next" button . 4. Repeat 1), 2), 3) procedures for remaining step2 ~ step5. 5. You can easily view the calibration effect through clicking "Preview " button! How multiple users can use adjusted color values Definition When monitor is used by multiple users, color values which are adjusted via Color calibration for each users can be saved and used. Up to 5 users can use the saved color values. 1. How to save adjusted color values: Press Next to make it change into Apply and then you can save adjusted color values. As many as 5 values can be saved. 2. How to apply the saved color values: Press Multi User button on main screen to select and use one of the saved color values. Preview Press "Preview" button on the Color Calibration. The above picture will be shown. 1. Press "View Calibrated" button to see the calibration effect which you adjusted. 2. Press "View Uncalibrated" button to see the original image. Overview | OSD Mode | Color Calibration | Troubleshooting Troubleshooting The current computing system is not compatible with MagicTune™. Please press OK and click on the "Shortcut to the MagicTune™ site" to view our home page for further reference. An error may occur when your video/graphic card is not in the 'Available' list. (The latest or oldest video cards may not be compatible.) Please visit our homepage to see the Troubleshooting section. An error may occur if the card maker has modified the video card driver or the graphics chip even when the video card is in the list. Please visit our homepage to see the Troubleshooting section. Check if your monitor is manufactured by Samsung. Products from other manufacturers may cause errors. Only Samsung products are able to support this feature. An error may occur even when your monitor is manufactured by Samsung but is out of date. Check if your monitor is able to support MagicTune™. This feature is only supported by those monitors that are registered on our homepage. Check for the monitor before purchasing it as out-of-date models are not supported.