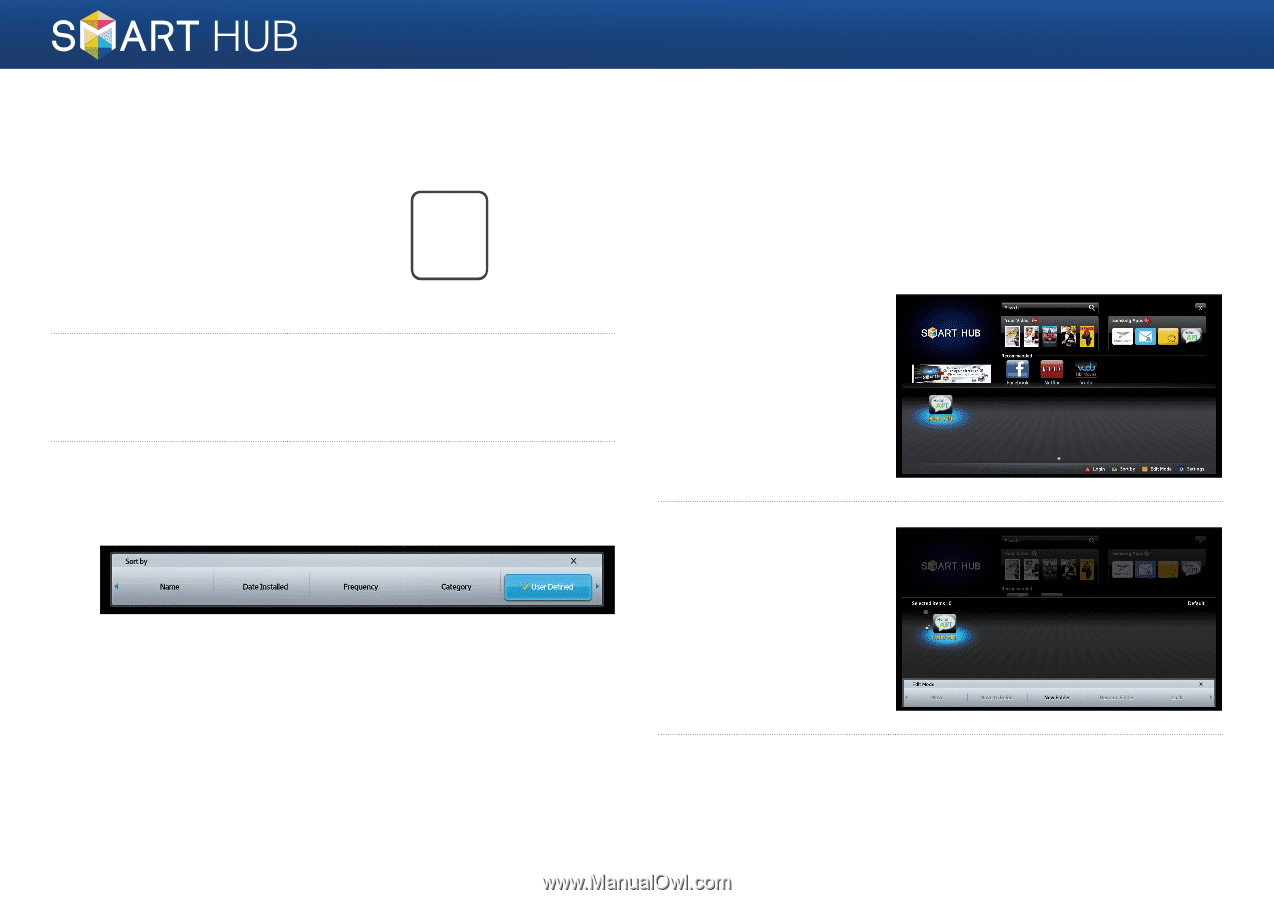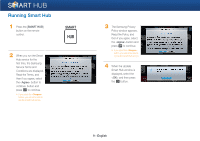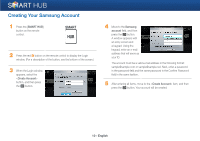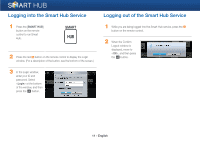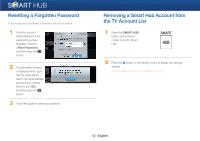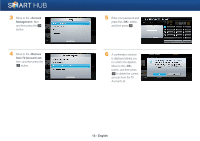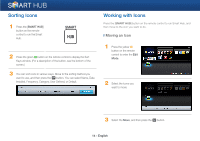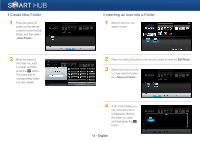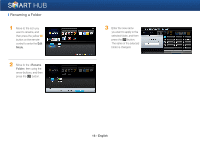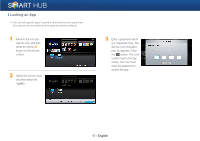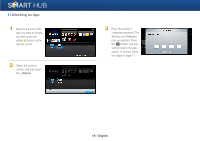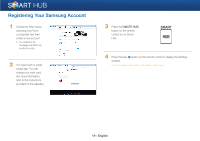Samsung BD-E5400 Smart Hub Manual User Manual Ver.1.0 (English) - Page 14
Sorting Icons, Working with Icons - not working
 |
View all Samsung BD-E5400 manuals
Add to My Manuals
Save this manual to your list of manuals |
Page 14 highlights
Sorting Icons 1 Press the [SMART HUB] button on the remote control to run the Smart Hub. SMART HUB 2 Press the green b button on the remote control to display the Sort Keys window. (For a description of the button, see the bottom of the screen.) 3 You can sort icons in various ways. Move to the sorting method you want to use, and then press the e button. You can select Name, Date Installed, Frequency, Category, User Defined, or Default. Working with Icons Press the [SMART HUB] button on the remote control to run Smart Hub, and then move to the icon you want to do. ❙ Moving an Icon 1 Press the yellow { button on the remote control to enter the Edit Mode. 2 Select the icons you want to move. 3 Select the Move, and then press the e button. 14 - English