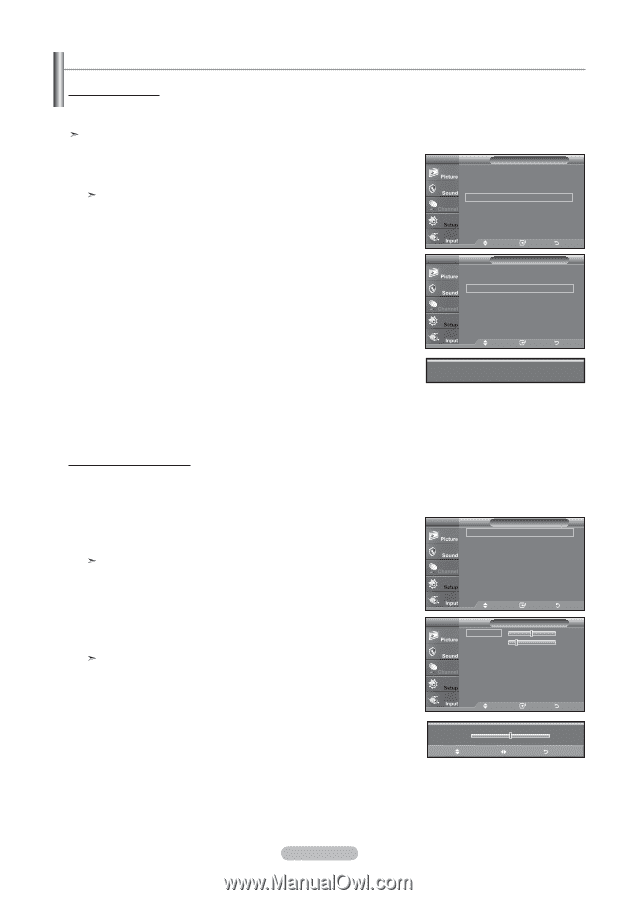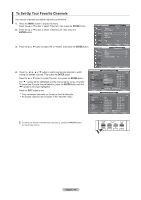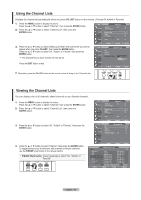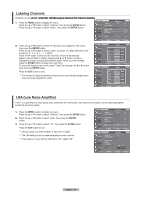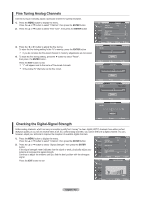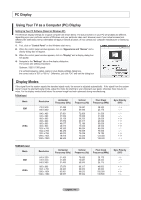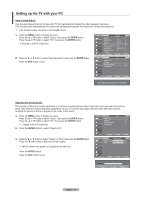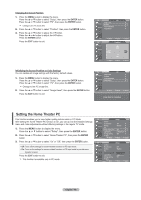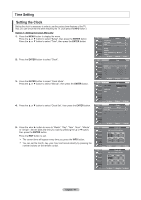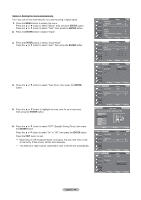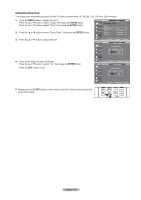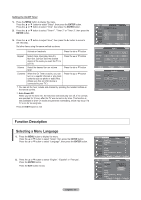Samsung LNT4069FX User Manual (user Manual) (ver.1.0) (English, French, Spanis - Page 47
Setting up the TV with your PC, ENTER, How to Auto Adjust, Adjusting the Screen Quality
 |
View all Samsung LNT4069FX manuals
Add to My Manuals
Save this manual to your list of manuals |
Page 47 highlights
Setting up the TV with your PC How to Auto Adjust Use the Auto Adjust function to have the TV set automatically adjust the video signals it receives. The function also automatically fine-tunes the settings and adjusts the frequency values and positions. This function does not work in DVI-Digital mode. 1. Press the MENU button to display the menu. Press the ▲ or ▼ button to select "Setup", then press the ENTER button. Press the ▲ or ▼ button to select "PC", then press the ENTER button. Change to the PC mode first. 2. Press the ▲ or ▼ button to select "Auto Adjustment", then press the ENTER button. Press the EXIT button to exit. TV Setup ▲More Blue Screen : Off ► Melody : Medium ► PC ► Home Theater PC : Off ► Light Effect : In Watching TV ► Energy Saving : Off ► ▼ More Move Enter Return TV PC Image Lock ► Position ► Auto Adjustment ► Image Reset ► Move Enter Return Auto Adjustment in Progress. Please Wait Adjusting the Screen Quality The purpose of the picture quality adjustment is to remove or reduce picture noise. If the noise is not removed by fine tuning alone, then make the vertical frequency adjustments on your PC and fine tune again. After the noise has been reduced, re-adjust the picture so that it is aligned on the center of the screen. 1. Press the MENU button to display the menu. Press the ▲ or ▼ button to select "Setup", then press the ENTER button. Press the ▲ or ▼ button to select "PC", then press the ENTER button. Change to the PC mode first. 2. Press the ENTER button to select "Image Lock". TV PC Image Lock ► Position ► Auto Adjustment ► Image Reset ► 3. Press the ▲ or ▼ button to select "Coarse" or "Fine", then press the ENTER button. Press the ◄ or ► button to adjust the screen quality. Vertical stripes may appear or the picture may be blurry. Press the ENTER button. Press the EXIT button to exit. Move Enter Return TV Image Lock Coarse 50 Fine 18 Move Enter Return ▲ Coarse ▼ Move Adjust 50 Return English - 45