Samsung PS50A410C1 User Manual - Page 20
Picture Options, Component 10µ0i mode
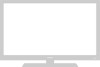 |
View all Samsung PS50A410C1 manuals
Add to My Manuals
Save this manual to your list of manuals |
Page 20 highlights
Picture Options You can set detailed picture settings. T V Picture 1 Press the MENU button to display the menu. 2 Press the ENTER button to select Picture. 3 Press the ▲ or ▼ button to select Picture Options, then press the ENTER button. 4 Select the required option by pressing the ▲ or ▼ button, then press the ENTER button. Mode : Standard Cell Light 7 Contrast 95 Brightness 45 Sharpness 50 Colour 50 Tint G 50 R 50 Detailed Settings Picture Options Reset : OK 5 When you are satisfied with your setting, press the ENTER Move Enter Return button. 6 Press the EXIT button to exit. ➢ In PC mode, you can only make changes to the Colour Tone, Size and Screen Burn Protection from among the items in Picture Options. Colour Tone: Cool2/Cool1/Normal/Warm1/Warm2 ➢ When the picture mode is set to Dynamic or Standard, Warm1 and Warm2 cannot be selected. T V Picture Options Colour Tone : Normal Size : 16:9 Digital NR : Auto Real 100Hz Demo : Off DNle : Off HDMI Black Level : Normal Blue only mode : Off Screen Burn Protection 3D Effect Size: 16 : 9/Wide Zoom/Zoom/4 : 3/Just Scan You can select the picture size which best corresponds to Move Enter Return T V Picture Options your viewing requirements. − 16 : 9: Sets the picture to 16:9 wide mode. − Wide Zoom: Magnify the size of the picture more than 4:3. Move the screen up/down using the ▲ or ▼ button after selecting the by pressing the ► or ENTER button. − Zoom: Magnify the size of the picture vertically on screen. − 4 : 3: Sets the picture to 4:3 normal mode. − Just Scan: Use the function to see the full image without any cutoff when HDMI (720p/1080i), Component (1080i) Colour Tone : Normal Size : 16:9 Digital NR : Auto Real 100Hz Demo : Off DNle : On HDMI Black Level : Normal Blue only mode : Off Screen Burn Protection 3D Effect Move Enter Return signals are input. After selecting "Just Scan" in HDMI (1080i) or Component (1080i) mode: Select by pressing the ◄ or ►button. Use the or ► button to move the picture. T V Size 16 : 9 Wide Zoom Zoom 4 : 3 Just Scan Reset: Press the ◄ or ► button to select "Reset", then press the ENTER button. You can initialize the setting. ➢ With the HDMI Just Scan picture size, depending on the AV devices, the screen may be cut off or a specific appears on the screen. ➢ For an HDMI (1080p) connection of 24, 25, 30, 50, and 60 Hz, and for a Component (1080p) connection of Move Enter Return 50 and 60Hz, only the input source is supported. ➢ You can change the picture size simply by pressing the P.SIZE button on the remote control. ➢ Depending on the input source, the picture size options may vary. ➢ The items available may differ depending on the selected mode. ➢ Settings can be adjusted and stored for each external device you have connected to an input of the TV. ➢ In PC Mode, only "16:9" and "4:3" mode can be adjusted. Positioning and Sizing the screen using Zoom − Resizing the screen using the Zoom enables the positioning and sizing of the screen to up/down direction using the ▲ or ▼ button as well as the screen size. − Move the screen up/down using the ▲ or ▼ button after selecting the by pressing the ◄ or ► button. − Resize the screen vertically using the ▲ or ▼ button after selecting the by pressing the ◄ or ► button. Continued... English - 20















