Samsung PS50A410C1 User Manual - Page 23
Changing the Format
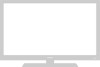 |
View all Samsung PS50A410C1 manuals
Add to My Manuals
Save this manual to your list of manuals |
Page 23 highlights
For more information on the 3D glasses (including the Emitter), refer to the user manual of your 3D glasses. Adjust the PC resolution - PS42A450 : 1024 x 768@60Hz - PS50A450 : 1024 x 768@60Hz 1360 x 768@60Hz The 3D IR Emitter communicates with the 3D glasses. Therefore, the 3D IR Emitter should be located near the 3D glasses. It is activated when the HDMI or DVI input signal is RGB, and DVI Sound is supported. When the power is turned on or off, the mode changes to the default (Off) and the Format is saved. The 3D Effect is turned on or off regardless of the Picture Mode. When 3D Effect is on, only the Contrast, Brightness, 3D Effect, and Reset picture menus are activated. To use the 3D Effect function, a graphics card supporting 3D or 3D software is required. The 3D glasses and the Emitter must be manufacturer by the same company. If you play a game or watch TV while wearing the 3D glasses for long periods of time, you may experience eyestrain or a headache. 3D glasses (including the Emitter) not manufactured by Samsung may not be supported. If you find the screen flickering while the 3D function is used, change the environmental lighting darker or turn off the fluorescent lamp to watch the screen for its best condition. Changing the Mode Provides the function to turn on the 3D Effect. You can choose between Mode1 and Mode2. To achieve the 3D Effect, the 3D glasses shutter back and forth from the left to right and vice versa (left/right sync). 1 Connect the TV, PC and 3D IR Emitter as shown in the figure. 2 Press the SOURCE button to select HDMI2 . 3 Press the MENU button to display the menu. Press the ▲ or ▼ button to select Picture, then press the ENTER button. 4 Press the ▲ or ▼ button to select Picture Options then press the ENTER button. Press the ▲ or ▼ button to select 3D Effect then press the ENTER button. 5 Press the ▲ or ▼ button to select Mode, then press the ENTER button. Press the ▲ or ▼ button to select Off, Mode1 or Mode2 then press the ENTER button. T V Picture Mode : Standard Cell Light 7 Contrast 95 Brightness 45 Sharpness 50 Colour 50 Tint G 50 R 50 Detailed Settings Picture Options Reset : OK Move Enter Return T V Picture Options Colour Tone : Normal Size : 16:9 Digital NR : Auto Real 100Hz Demo : Off DNle : On HDMI Black Level : Normal Blue only mode : Off Screen Burn Protection 3D Effect Move Enter Return • Off : Turns the 3D Effect function off. • Mode1 : Mode 1 operates with right sync first. • Mode2 : Mode 2 operates with left sync first. If the 3D effect is not working properly, it means the Mode and 3D glasses may not be syncing properly. To put them in sync, switch to the other mode. T V 3D Effect Mode Format : Mode O1 ff : CheMckoedreB1oard Mode 2 Changing the Format Select the optimal input format to match your graphic cards or 3D software. Move Enter Return See the descriptions for Steps 1 to 4 above. 5 Press the ▲ or ▼ button to select Format, then press the ENTER button. T V 3D Effect 6 Press the ▲ or ▼ button to select Checker Board, Horizontal Mode Format : Mode 1 : CChheecckkeer Booaarrdd or Vertical then press the ENTER button. Horizontal Vertical Checker Board If the output format of your graphic card or 3D software is Checkerboard, select this input format. Horizontal Vertical If the output format of your graphic card or 3D software is Horizontal interleaved, select this input format. If the output format of your graphic card or 3D software is Vertical interleaved, select this input format. Move Enter Return English - 23















