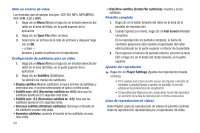Samsung SGH-A877 User Manual (user Manual) (ver.f14) (Spanish) - Page 183
Reset, Subtitle, Title, Apply, Select file tab, List of imported media display area, Preview
 |
View all Samsung SGH-A877 manuals
Add to My Manuals
Save this manual to your list of manuals |
Page 183 highlights
ᮣ Mueva la barra deslizadora hacia la izquierda o derecha y haga clic en Add (Añadir). Haga clic en Reset (Reajustar) para mover la barra deslizadora a 0. • Subtitle (Subtítulo): añada un subtítulo al archivo. Seleccione el tipo de letra, tamaño de letra, color y ubicación. ᮣ Introduzca un texto en la ventanilla de introducción de texto y haga clic en Add (Añadir). • Title (Título): introduzca un texto en la ventanilla de introducción de texto y haga clic en Apply (Aplicar). Añada un texto de apertura al principio de la línea de progreso o un texto de finalización al final de la línea de progreso. Área ce contenido de video • Select file tab (Seleccionar ficha de archivo): vea todos los archivos importados. Aparecerán los archivos de foto, video y música. • List of imported media display area (Área con la lista de multimedia importada): los archivos se enlistan en cada ficha. • Preview (Previsualizar): muestra contenido en el área de previsualización. • Buttons for preview (Botones para previsualizar): los botones Play (Reproducir), Stop (Detener), Previous (Anterior) y Next (Siguiente) estarán disponibles. Línea de progresión del video La función Timeline (Línea de progresión) facilita la edición de videos. Añadir un archivo a la línea de progresión 1. Seleccione un archivo para añadirlo del contenido. 2. Arrastre y suelte el archivo al área de la línea de progresión. Undo (Deshacer) cancela la última actividad y regresa a la anterior mientras que Redo (Rehacer) cancela la última actividad de Undo (Deshacer). Si hay un archivo para cada contenido en la línea de progresión, un nuevo archivo se añadirá al último contenido en la línea de progresión. Uso de las opciones Video 1 y Video 2 1. Arrastre y suelte archivos a Video 1 y Video 2. 2. Seleccione un ajuste y efecto de transición que desee, después añada los archivos a la línea de progresión. Puede ajustar la hora moviendo ambos extremos del borde del video hacia la izquierda o derecha. Aumento o disminución de la línea de progresión. Use los botones [+] y [-] para aumentar o disminuir la línea de progresión. Ajuste de la duración del videoclip ᮣ Haga clic en la parte inicial o final del videoclip y mueva el ratón para ajustar su duración. Copiar, mover y eliminar • Copy (Copiar): seleccione un videoclip que desee copiar. Presione [Ctrl]+C para copiar el videoclip y [Ctrl]+V para pegarlo. - Si hace clic en un archivo específico en la línea de progresión y lo activa, el archivo copiado se pegará al final del archivo seleccionado. PC Studio Media Manager (Administrador de multimedia en PC Studio) 179