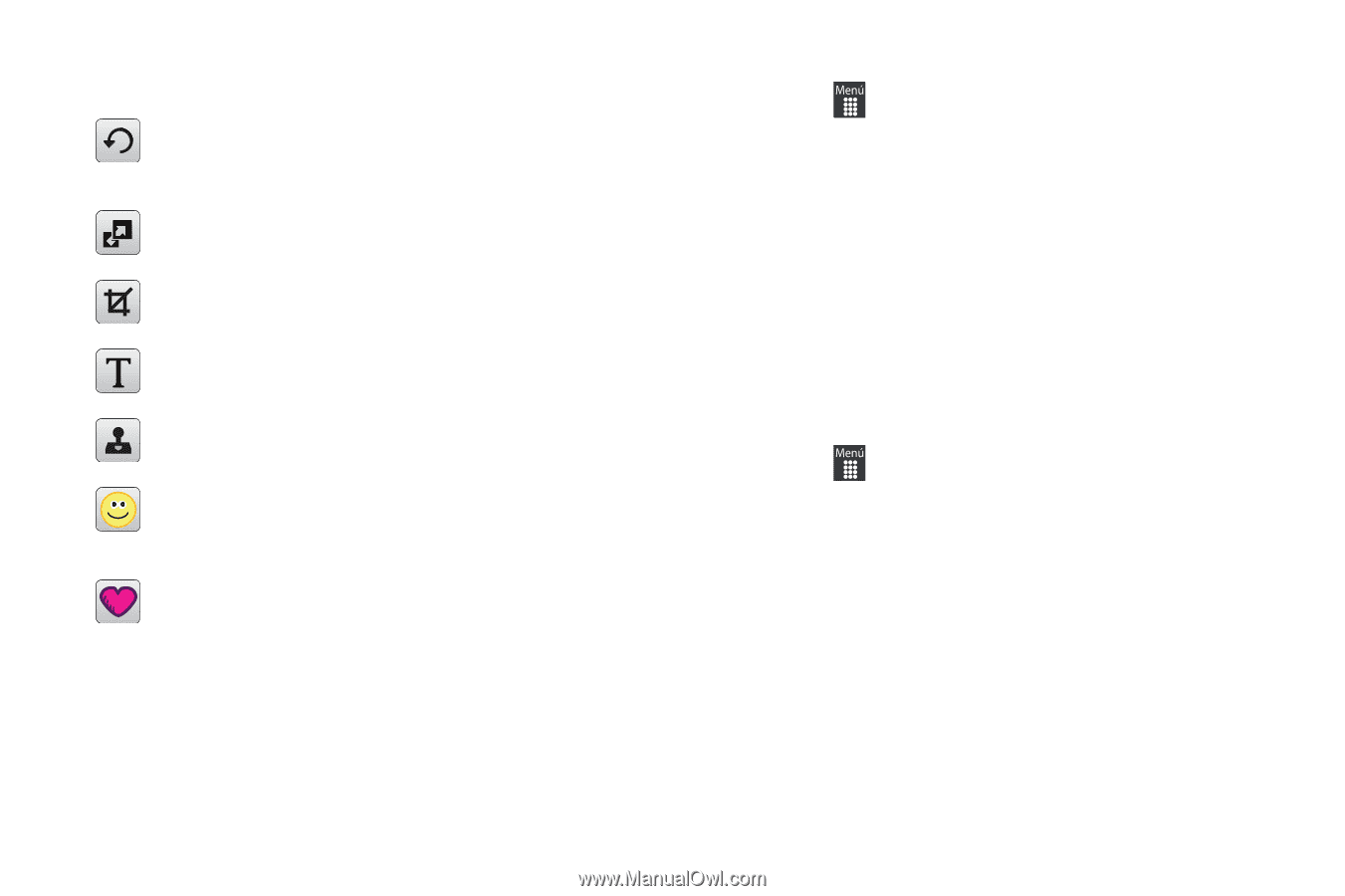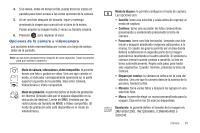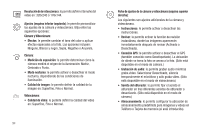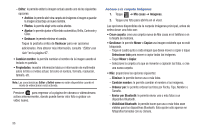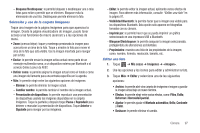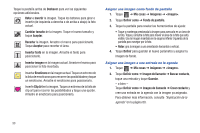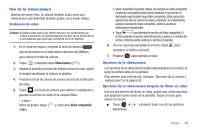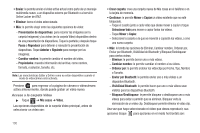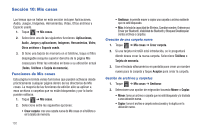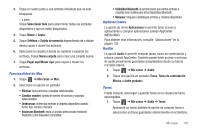Samsung SGH-A927 User Manual (user Manual) (ver.f7) (Spanish) - Page 102
Explicación de la, agenda, Crear contacto
 |
View all Samsung SGH-A927 manuals
Add to My Manuals
Save this manual to your list of manuals |
Page 102 highlights
Toque la pestaña arriba de Deshacer para ver las siguientes opciones adicionales. Rotar e Invertir la imagen. Toque los botones para girar o invertir (de izquierda a derecha o de arriba a abajo) la foto actual. Cambiar tamaño de la imagen. Toque el nuevo tamaño y toque Aceptar. Recortar la imagen. Arrastre el marco para posicionarlo. Toque Aceptar para recortar el área. Insertar texto en la imagen. Arrastre el texto para posicionarlo. Insertar imagen en la imagen actual. Arrastre el marco para posicionar la foto insertada. Insertar Emoticono en la imagen actual. Toque un extremo de la lista de emoticonos para recorrer las posibilidades y toque un emoticono. Arrastre el emoticono para posicionarlo. Inserte Clip Art en la imagen. Toque un extremo de la lista de clip art para recorrer las posibilidades y toque una opción. Arrastre el emoticono para posicionarlo. Asignar una imagen como fondo de pantalla 1. Toque ➔ Mis cosas ➔ Imágenes ➔ . 2. Toque Definir como ➔ Fondo de pantalla. 3. Toque la pantalla para revelar las herramientas de ajuste: • Toque y mantenga presionada la imagen para acercarla en un área de la foto. Toque y arrastre la foto para mover el área de la foto que está visible. Use la imagen insertada en la esquina inferior izquierda de la pantalla para navegar por la foto. • Rotar: gira la imagen a una orientación horizontal o vertical. 4. Toque Definir para guardar el nuevo parámetro y asignar la imagen de fondo. Asignar una imagen a una entrada en la agenda 1. Toque ➔ Mis cosas ➔ Imágenes ➔ . 2. Toque Definir como ➔ Imagen de llamante ➔ Buscar contacto, toque una entrada y toque Guardar. - o bien - Toque Definir como ➔ Imagen de llamante ➔ Crear contacto y cree una entrada en la agenda con la imagen ya asignada. Para obtener más información, consulte "Explicación de la agenda" en la página 80. 98