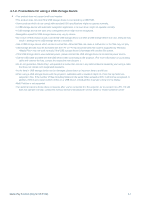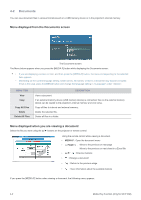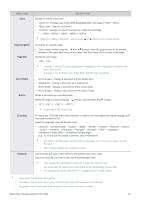Samsung SP-F10M User Manual - Page 64
Slideshow, MEDIA.P, Stop Slideshow / Start, Slideshow Setting, Play Mode, Rotate, Aspect Ratio, Delete
 |
View all Samsung SP-F10M manuals
Add to My Manuals
Save this manual to your list of manuals |
Page 64 highlights
Slideshow Select the file you want using the ▲/▼ buttons on the projector or remote control. Using the remote control during a slideshow • MEDIA.P : Open the photo menu • / : View the previous or next photo • : Pause or resume a slideshow • : Return to the previous stage • : Only enabled in the document and movie menu. If you press the [MEDIA.P] button when viewing a slideshow, the following menu appears. MENU ITEM DESCRIPTION Stop Slideshow / Start Stop or start a slideshow. Slideshow Slideshow Setting : Selects the slideshow mode. • - - - - - - - : Adjusts the slideshow playback rate. • - - : Selects manual (view one by one) or auto (slideshow) play. • - If you selected , move between photos using the buttons on the projector or the / buttons on the remote control. Play Mode Rotate Aspect Ratio Delete Set as Background • : Plays all available image files. • : Plays all image files in a selected folder. • : Randomly plays all available image files in a USB storage device. • : Randomly plays all image files in a selected folder. • : Displays an image file repeatedly. Rotate a photo by a specified angle. Select the angle you want using the [ ] button. • - - - • : Display a photo smaller than the screen at the original size or reduce a photo larger than the screen in direct proportion to the screen size. • : Resize a photo to fit the screen, maintaining the original aspect ratio of the photo (the image may be cut off horizontally or vertically). • : Resize a photo to fit the screen width. • : Enlarge or reduce the size of a photo, regardless of the aspect ratio of the photo, to fit the full screen. Delete the selected file. Set a specific picture as the background image of the main page of . 4-3 Media Play Function (Only for SP-F10M)