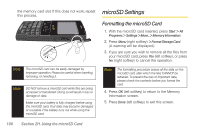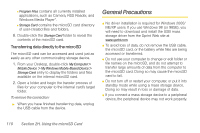Samsung SPH-I325 User Manual (user Manual) (ver.f18) (English) - Page 122
Launching a File from the microSD Card, Connecting Your Device to Your Computer
 |
View all Samsung SPH-I325 manuals
Add to My Manuals
Save this manual to your list of manuals |
Page 122 highlights
2. Select either Icons or List and press . Ⅲ Icons displays all content (folders and files) as icons in rows of four. Ⅲ List displays all files as a list. To change the sort order: 1. Press Menu (right softkey) > Sort By. 2. Select a sort key (Name, Date, Size, or Type) and press . Launching a File from the microSD Card 1. Press Start > All Programs > File Explorer > Menu (right softkey) > Storage Card. 2. Select a folder and press contents. to reveal the folder's 3. Select a file and press to launch the file's associated application. Connecting Your Device to Your Computer Before using your device's mass storage capabilities, you need to prepare your device's data services to synchronize with your desktop or laptop computer. Once the device is connected to the computer, you can transfer your data to or from the microSD card. The device can be configured to communicate with your computer as an extension of your computer by using the ActiveSync® utility which is used to synchronize computer applications with your device. Before you can connect your device to your computer via USB, you will need to install the ActiveSync application. 1. With the microSD card inserted, press Start > All Programs > Settings > Connections > More... > USB to PC. 2. Check the "Enable advanced network functionality" box by pressing and press Done (left softkey). 108 Section 2H. Using the microSD Card