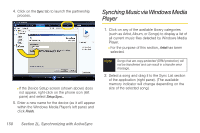Samsung SPH-I325 User Manual (user Manual) (ver.f18) (English) - Page 162
Connecting with Your Computer, Using Bluetooth with ActiveSync
 |
View all Samsung SPH-I325 manuals
Add to My Manuals
Save this manual to your list of manuals |
Page 162 highlights
Connecting with Your Computer You can connect the device to your computer by one of two methods: ⅷ Using a USB cable (page 147). ⅷ Using a Bluetooth connection (requires a COM port assignment). Using Bluetooth with ActiveSync 1. Ensure that your computer's Bluetooth radio is turned on and visible. Ⅲ Your Bluetooth device will occupy a COM port when actively in use on a USB port. Note The Bluetooth transmitter should be connected to an available USB port. Refer to the Bluetooth device's manual for specific setup and configuration instructions. 2. Pair your device and your computer. Ⅲ Press Start > All Programs > Settings > Connections > Bluetooth. Ⅲ Select Add new device.. and press . (See "To pair your phone with another Bluetooth device:" on page 131.) 3. Right-click the ActiveSync icon found in your taskbar and select the Connection Settings option. 4. Check the Allow connections to one of the following option and choose the COM port used by your Bluetooth device from the drop-down list. 5. Ensure that the Open ActiveSync when my device option is checked, and click OK. 6. Right-click the ActiveSync icon found on your computer's taskbar and select the Connection Settings option. 7. Click Connect.. to initiate the wireless synchronization process. 148 Section 2L. Synchronizing with ActiveSync