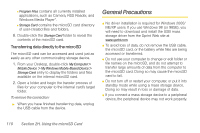Samsung SPH-I325 User Manual (user Manual) (ver.f18) (English) - Page 128
Adjusting the Zoom, Adjusting the Brightness
 |
View all Samsung SPH-I325 manuals
Add to My Manuals
Save this manual to your list of manuals |
Page 128 highlights
1. From camera mode, press Menu (right softkey) > Shooting mode. Note If your device's memory is full, the Shooting mode option is still displayed but a picture can not be taken. 2. Select one of the following options and press . Ⅲ Single shot to take a single picture. Ⅲ Multi shot to take a series of pictures. (This value is determined by the Multi shot value set in the Settings menu [page 116].) Ⅲ Mosaic shot to take a series of four pictures displayed in a 2x2, side-by-side, or top/bottom pattern. Ⅲ Frame shot to take a single picture surrounded by a fun picture frame (frame [default], rabbit, bean, Charles, hair, christmas, snow, halloween, birthday, or heart). Ⅲ Night shot to take a picture in low light levels. 3. Press or the thumbwheel button to take the pictures. (The Multi shot option will display 3,6,9, or 12 thumbnail pictures onscreen.) Note When the Autosave feature is enabled, your pictures are automatically stored (page 115). Adjusting the Zoom This feature allows you to zoom in on an object when you take a picture. Depending on your resolution settings, you can adjust the zoom from 1x to 2x. ᮣ From camera mode, press the navigation key up or down to adjust the zoom. A zoom bar is displayed on the right side of the display screen. Adjusting the Brightness ᮣ From camera mode, press the navigation key left or right to adjust the brightness level. (A brightness level bar is displayed across the bottom of the display screen.) 114 Section 2I. Camera