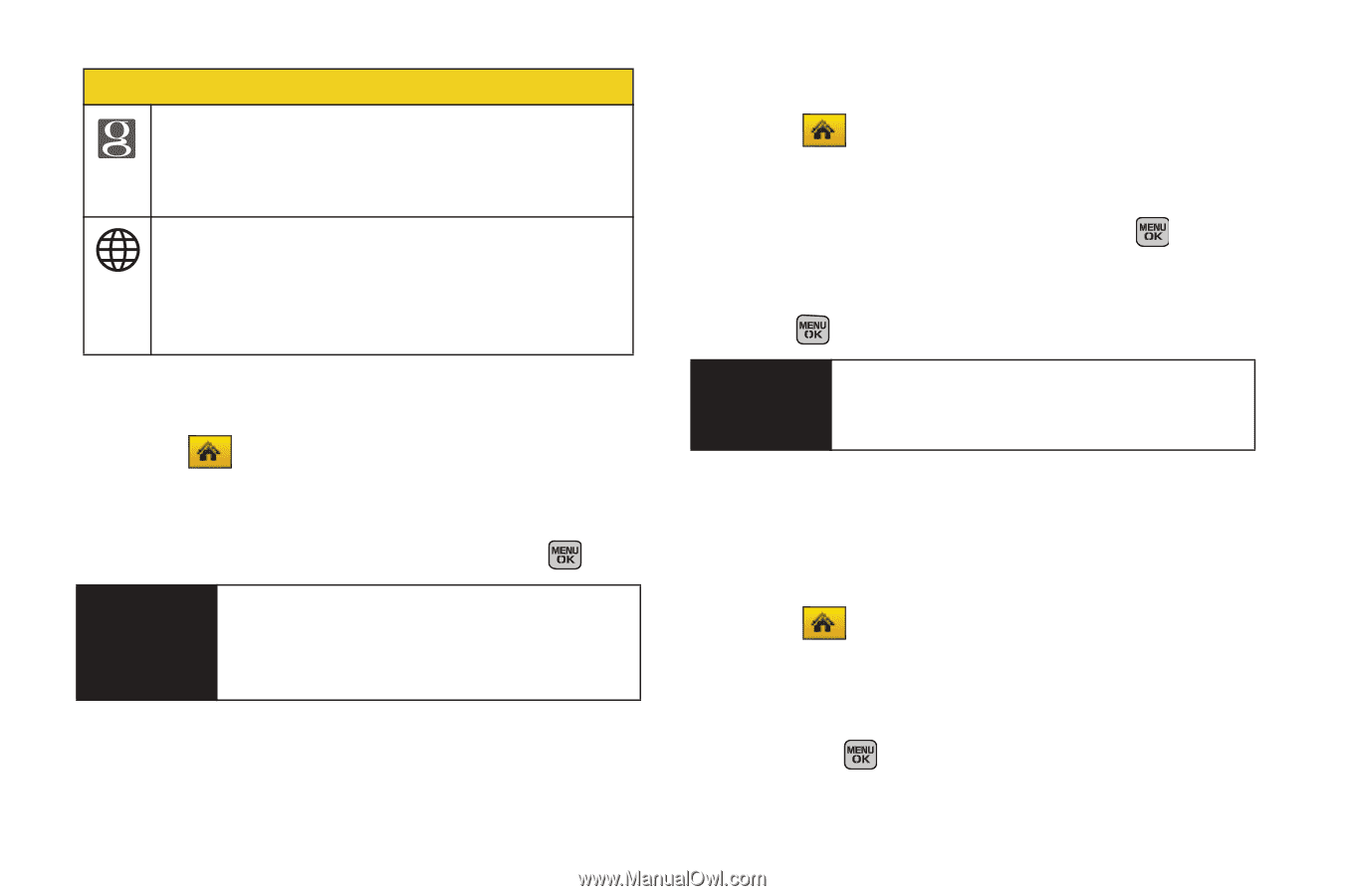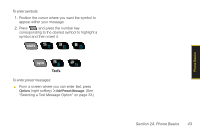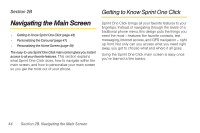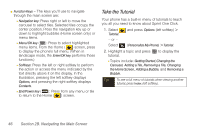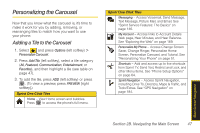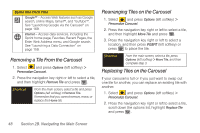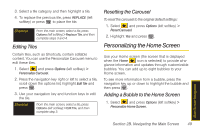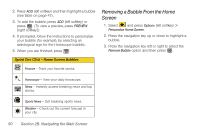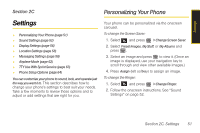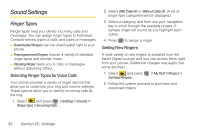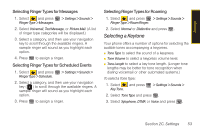Samsung SPH-M540 User Manual (user Manual) (ver.f8) (English) - Page 64
Removing a Tile From the Carousel, Rearranging Tiles on the Carousel, Replacing Tiles on
 |
View all Samsung SPH-M540 manuals
Add to My Manuals
Save this manual to your list of manuals |
Page 64 highlights
Sprint One Click Tiles Google™ - Access Web features such as Google search, online Maps, Gmail™, and YouTube™. See "Launching Google via the Carousel" on page 169. Internet - Access data services, including the Sprint home page, Favorites, Recent Pages, the Enter Web Address menu, and Google search. See "Launching a Data Connection" on page 159. Removing a Tile From the Carousel 1. Select and press Options (left softkey) > Personalize Carousel. 2. Press the navigation key right or left to select a tile, and then highlight Remove Tile and press . Shortcut From the main screen, select a tile and press Options (left softkey) > Remove Tile. Remember that you cannot remove, move, or replace the Home tile. Rearranging Tiles on the Carousel 1. Select and press Options (left softkey) > Personalize Carousel. 2. Press the navigation key right or left to select a tile, and then highlight Move Tile and press . 3. Press the navigation key right or left to select a location, and then press INSERT (left softkey) or press to place the tile. Shortcut From the main screen, select a tile, press Options (left softkey) > Move Tile, and then complete step 3. Replacing Tiles on the Carousel If your carousel is full or if you just want to swap out one tile for another, you can replace an existing tile with another. 1. Select and press Options (left softkey) > Personalize Carousel. 2. Press the navigation key right or left to select a tile, scroll down the options list, highlight Replace Tile and press . 48 Section 2B. Navigating the Main Screen