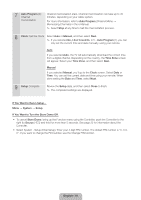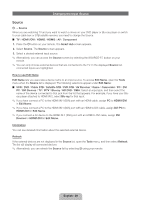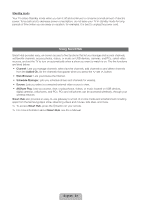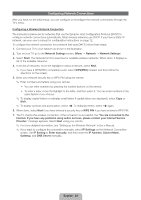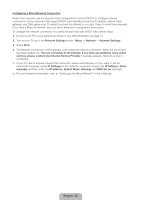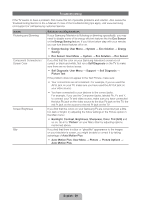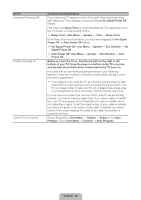Samsung UN46ES6100G Quick Guide Ver.1.0 (English, Spanish) - Page 24
Configuring Network Connections
 |
View all Samsung UN46ES6100G manuals
Add to My Manuals
Save this manual to your list of manuals |
Page 24 highlights
Configuring Network Connections After you have run the initial setup, you can configure or reconfigure the network connections through the TV's menu. Configuring a Wireless Network Connection The instructions below are for networks that use the Dynamic Host Configuration Protocol (DHCP) to configure network connections automatically. Most wireless networks use DHCP. If you have a Static IP network, see your user's manual for configuration instructions on page 12. To configure the network connection for a network that uses DHCP, follow these steps: 1. Connect your TV to your network as shown in the illustration. 2. Turn on your TV, go to the Network Settings screen. (Menu → Network → Network Settings) 3. Select Start. The Network function searches for available wireless networks. When done, it displays a list of the available networks. 4. In the list of networks, move the highlight to select a network, select Next. ✎✎ If you have a WPS(PBC) compatible router, select WPS(PBC) instead, and then follow the directions on the screen. 5. Enter your network security key or WPS PIN using the remote. ✎✎ Enter numbers and letters using your remote. •• You can enter numbers by pressing the number buttons on the remote. •• To enter a letter, move the highlight to the letter, and then select it. You can enter numbers in the same fashion if you choose. ✎✎ To display capital letters or redisplay small letters if capital letters are displayed), select Caps or Shift. ✎✎ To display symbols and punctuation, select 1F. To redisplay letters, select 1F again. 6. When done, select Next if you have entered a security key or WPS PIN if you have entered a WPS PIN. 7. The TV checks the wireless connection. If the connection is successful, the "You are connected to the Internet. If you have any problems using online services, please contact your Internet Service Provider." message appears. Select Next using your remote. ✎✎ For more detailed information, see "Setting up the Wireless Network" in the e-Manual. ✎✎ If you want to configure the connection manually, select IP Settings on the Network Connection screen. Set IP Setting to Enter manually, and then enter the IP Address, Subnet Mask, Gateway, and DNS Server manually. English - 24