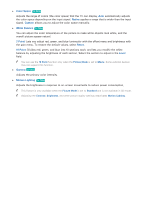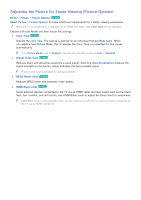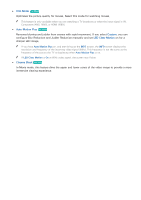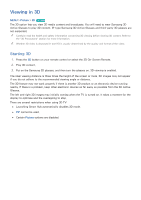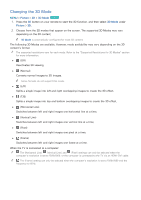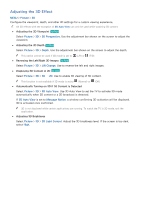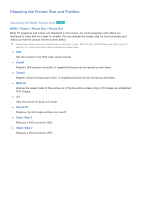Samsung UN65H8000AF User Manual Ver.1.0 (English) - Page 156
Adjusting the 3D Effect
 |
View all Samsung UN65H8000AF manuals
Add to My Manuals
Save this manual to your list of manuals |
Page 156 highlights
Adjusting the 3D Effect MENU > Picture > 3D Configure the viewpoint, depth, and other 3D settings for a custom viewing experience. "" All 3D effects with the exception of 3D Auto View can only be used while watching 3D content. ●● Adjusting the 3D Viewpoint Try Now Select Picture > 3D > 3D Perspective. Use the adjustment bar shown on the screen to adjust the viewpoint. ●● Adjusting the 3D Depth Try Now Select Picture > 3D > Depth. Use the adjustment bar shown on the screen to adjust the depth. "" This option cannot be used if 3D mode is set to (L/R) or (T/B). ●● Reversing the Left/Right 3D Images Try Now Select Picture > 3D > L/R Change. Use to reverse the left and right images. ●● Displaying 3D Content in 2D Try Now Select Picture > 3D > 3D → 2D. Use to enable 2D viewing of 3D content. "" This function is not available if 3D mode is set to (Normal) or Off (Off). ●● Automatically Turning on 3D if 3d Content is Detected Select Picture > 3D > 3D Auto View. Use 3D Auto View to set the TV to activate 3D mode automatically when 3D content or a 3D broadcast is detected. If 3D Auto View is set to Message Notice, a window confirming 3D activation will be displayed. 3D is activated once confirmed. "" 3D is not displayed while certain applications are running. To watch the TV in 3D mode, exit the application. ●● Adjusting 3D Brightness Select Picture > 3D > 3D Light Control. Adjust the 3D brightness level. If the screen is too dark, select High.