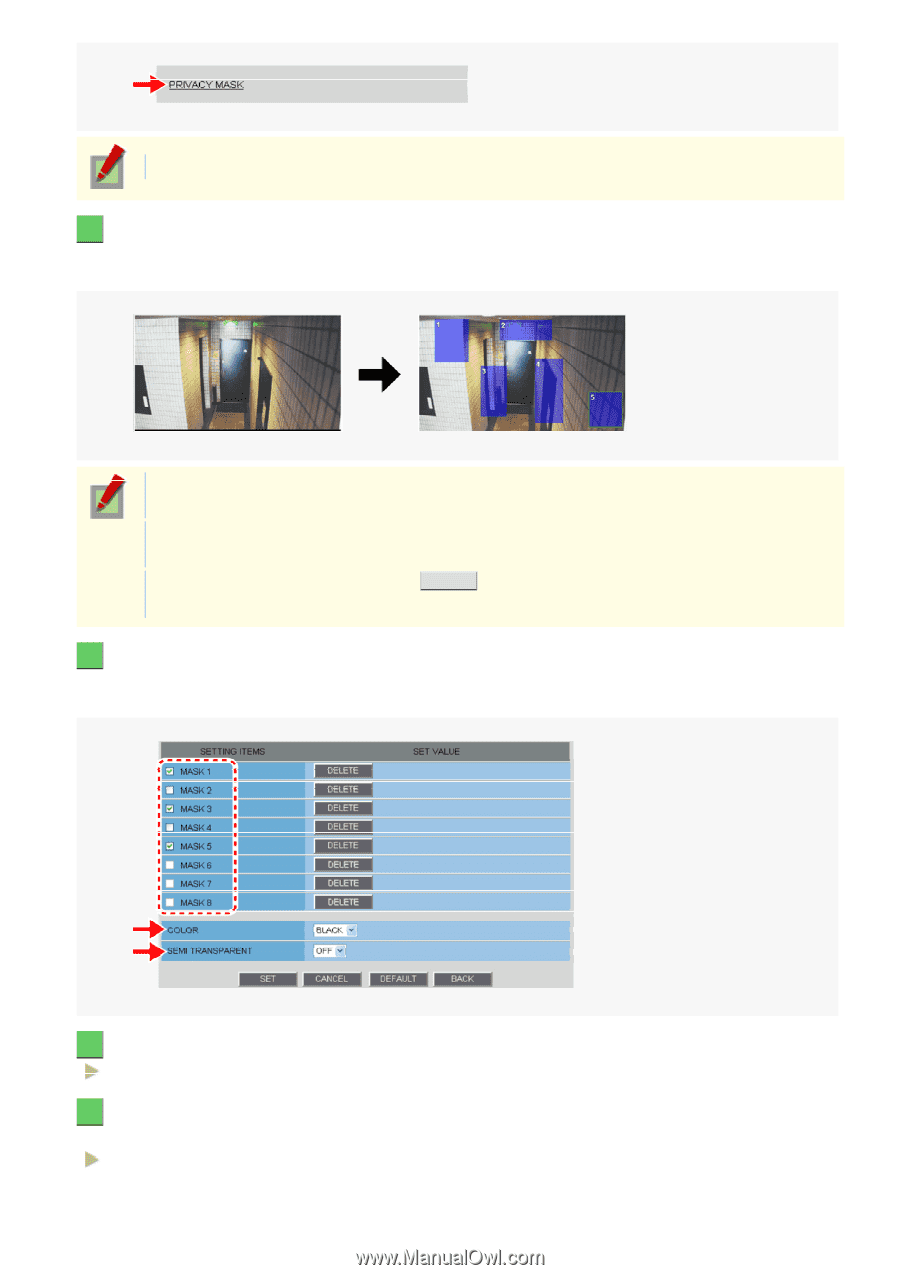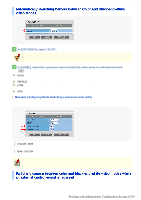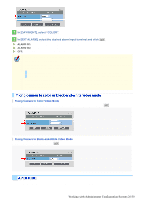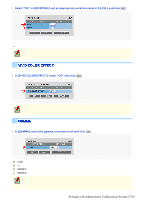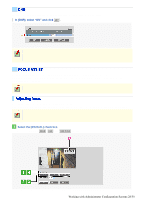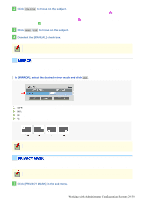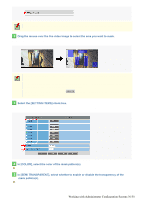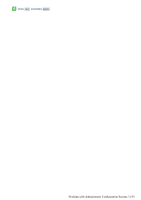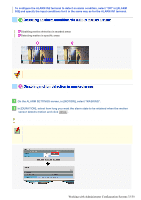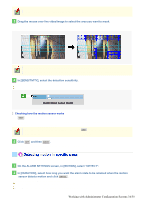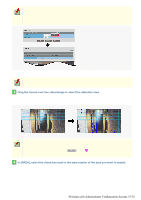Sanyo VDC-HD3100 VDC-HD3300 Manual - Page 78
Working with Administrator Configuration Screens 30/50
 |
UPC - 086483075124
View all Sanyo VDC-HD3100 manuals
Add to My Manuals
Save this manual to your list of manuals |
Page 78 highlights
The mask setting screen shows the video at the angle of view that you see on the live screen. 2 Drag the mouse over the live video image to select the area you want to mask. A mask pattern appears over the selected area. You can set up to eight mask patterns on the screen. To select a mask pattern, just click on it. The selected mask pattern is shown with a yellow green border. To move a mask pattern, select it and then drag the mouse. To resize a mask pattern, place the mouse pointer over its border and then drag the mouse. To delete a set mask pattern, click the DELETE button corresponding to the pattern number or drag it out of the screen. 3 Select the [SETTING ITEMS] check box. Each mask pattern for which you selected the check box appears on the live screen. You may select two or more check boxes. 4 In [COLOR], select the color of the mask pattern(s). BLACK, GREY, WHITE, RED, BLUE 5 In [SEMI TRANSPARENT], select whether to enable or disable the transparency of the mask pattern(s). OFF (Disables transparency), ON (Enables transparency) Working with Administrator Configuration Screens 30/50