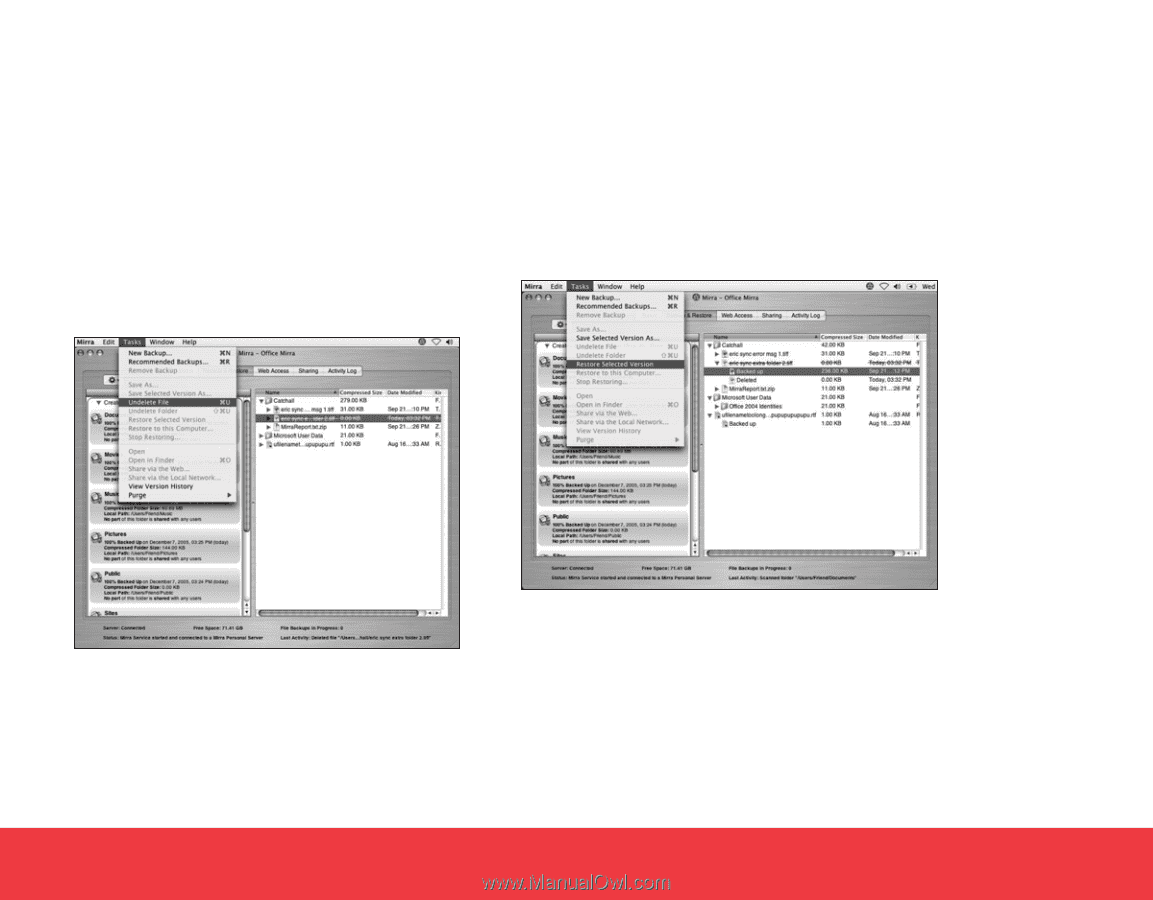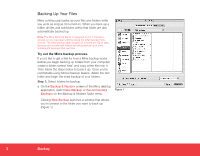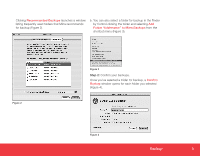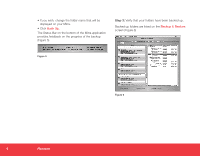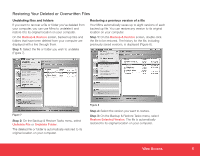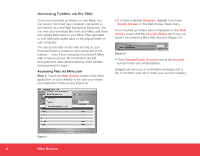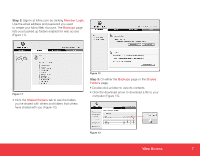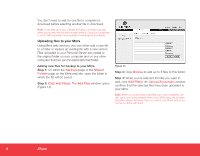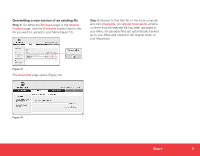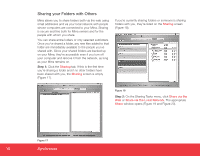Seagate Mirra Personal Server Installation Guide (Mac) - Page 5
Restoring Your Deleted or Overwritten Files
 |
View all Seagate Mirra Personal Server manuals
Add to My Manuals
Save this manual to your list of manuals |
Page 5 highlights
Restoring Your Deleted or Overwritten Files Undeleting files and folders If you want to recover a file or folder you've deleted from your computer, you can use Mirra to undelete it and restore it to its original location on your computer. On the Backup & Restore screen, backed up files and folders that have been deleted from your computer are displayed with a line through them. Step 1: Select the file or folder you wish to undelete (Figure 7). Restoring a previous version of a file Your Mirra automatically saves up to eight versions of each backed up file. You can restore any version to its original location on your computer. Step 1: On the Backup & Restore screen, double-click the file to be restored. The history for the file, including previously saved versions, is displayed (Figure 8). Figure 7 Step 2: On the Backup & Restore Tasks menu, select Undelete File or Undelete Folder. The deleted file or folder is automatically restored to its original location on your computer. Figure 8 Step 2: Select the version you want to restore. Step 3: On the Backup & Restore Tasks menu, select Restore Selected Version. The file is automatically restored to its original location on your computer. Web Access 5