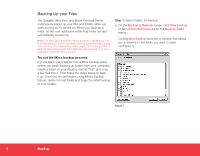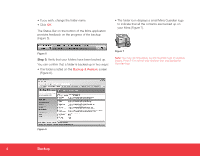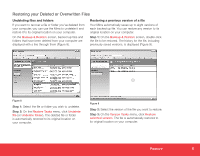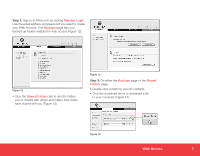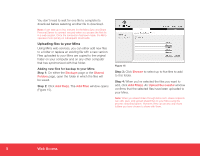Seagate Mirra Personal Server Installation Guide (Windows) - Page 3
Backup
 |
View all Seagate Mirra Personal Server manuals
Add to My Manuals
Save this manual to your list of manuals |
Page 3 highlights
Clicking Recommended backups launches a window listing frequently used folders that Mirra recommends for backup (Figure 2). Figure 2 b. You can also select a folder for backup in Microsoft Windows Explorer or on your desktop by right-clicking a folder and selecting Add to Mirra Backups from the dropdown menu (Figure 3). Figure 3 Step 2: Confirm your backups. Once you've selected folders for backup, a Confirm Backup window opens for each folder you selected (Figure 4). Figure 4 Backup 3
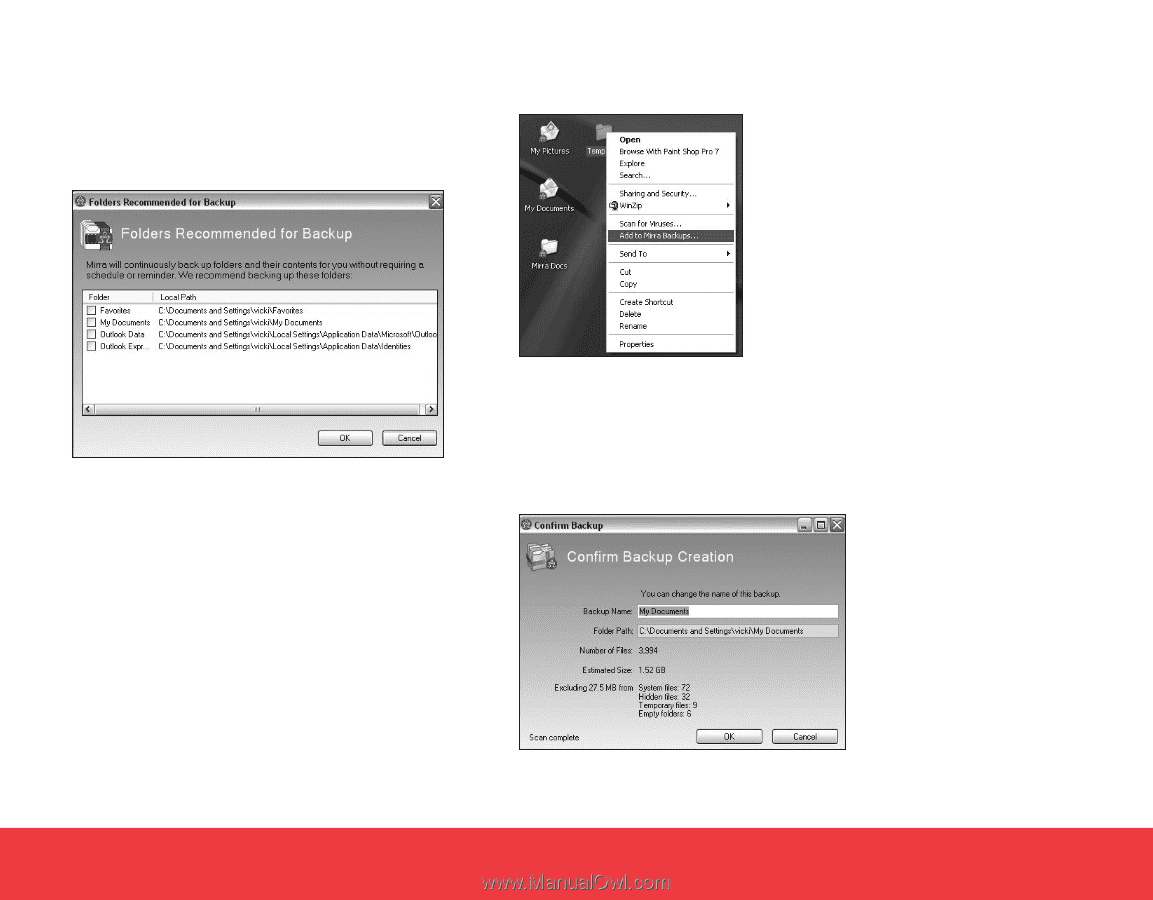
3
Backup
Clicking
Recommended backups
launches a
window listing frequently used folders that Mirra
recommends for backup (Figure 2).
Figure 2
b. You can also select a folder for backup in
Microsoft Windows Explorer or on your desktop by
right-clicking a folder and selecting
Add to Mirra
Backups
from the dropdown menu (Figure 3).
Figure 3
Step 2:
Confirm your backups.
Once you’ve selected folders for backup, a
Confirm
Backup
window opens for each folder you selected
(Figure 4).
Figure 4