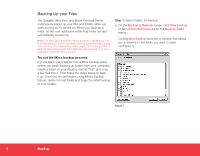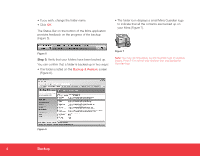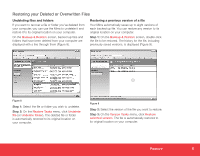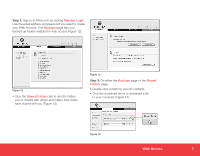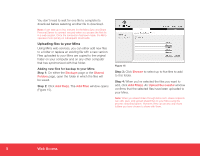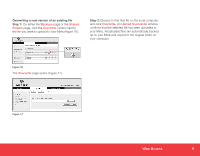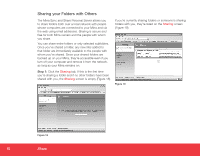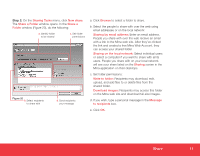Seagate Mirra Personal Server Installation Guide (Windows) - Page 6
Accessing Folders via the Web
 |
View all Seagate Mirra Personal Server manuals
Add to My Manuals
Save this manual to your list of manuals |
Page 6 highlights
Accessing Folders via the Web Once you've backed up folders on your Mirra, you can access them from any computer connected to the Internet via a free Web Account at Mirra.com. You can view and download files from your Mirra, edit them, and upload them back to your Mirra. Files uploaded to your Mirra are copied back to the original folder on your computer. You can access files via the web as long as your Mirra is turned on and connected to the Internet-even if your computer is turned off. Mirra web access is secure. All connections are SSL-encrypted and user-authenticated by email address and password for logon. Accessing files via Mirra.com Step 1: Check the Web Access screen in the Mirra application on your desktop to be sure your folders are enabled for online access (Figure 10). If a folder is labeled Disabled, select it and click Enable folder on the Web Access Tasks menu. If your backed up folders are not displayed and the Acct Status bar is red, you haven't yet created a Mirra Web Account (Figure 11). Figure 11 Click Change/Create next to the Account bar and enter your email address. Seagate will send you a confirmation message with a link to the Mirra web site to finish the creation of your account. Figure 10 6 Web Access