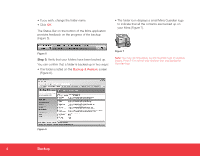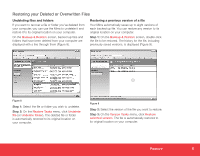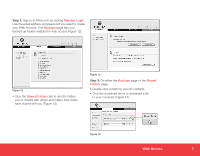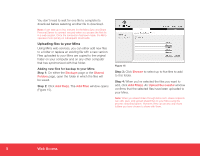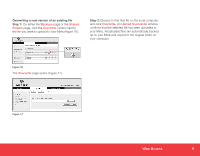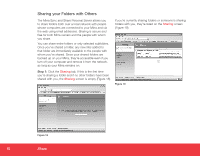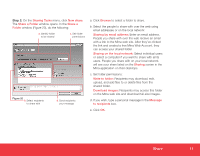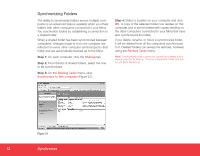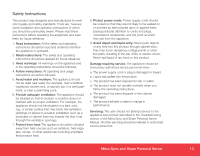Seagate Mirra Personal Server Installation Guide (Windows) - Page 9
Backups, Shared, Folders, Overwrite, Upload Successful
 |
View all Seagate Mirra Personal Server manuals
Add to My Manuals
Save this manual to your list of manuals |
Page 9 highlights
Overwriting a new version of an existing file Step 1: On either the Backups page or the Shared Folders page, click the Overwrite symbol next to the file you want to upload to your Mirra (Figure 16). Step 2: Browse to find that file on the local computer and click Overwrite. An Upload Successful window confirms that the selected file has been uploaded to your Mirra. All uploaded files are automatically backed up to your Mirra and copied to the original folder on your computer. Figure 16 The Overwrite page opens (Figure 17). Figure 17 Web Access 9

9
Web Access
Overwriting a new version of an existing file
Step 1:
On either the
Backups
page or the
Shared
Folders
page, click the
Overwrite
symbol next to
the file you want to upload to your Mirra (Figure 16).
Figure 16
The
Overwrite
page opens (Figure 17).
Figure 17
Step 2:
Browse to find that file on the local computer
and click
Overwrite
. An
Upload Successful
window
confirms that the selected file has been uploaded to
your Mirra. All uploaded files are automatically backed
up to your Mirra and copied to the original folder on
your computer.