Sonos ZonePlayer 90 User Guide - Page 13
When adding a handheld Sonos controller, it fails to detect the Sonos, components - connect
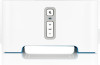 |
View all Sonos ZonePlayer 90 manuals
Add to My Manuals
Save this manual to your list of manuals |
Page 13 highlights
SONOS CONNECT:AMP 11 When adding a handheld Sonos controller, it fails to detect the Sonos component(s) Wireless interference or a network problem may be preventing the controller from joining your Sonos system. 1. Verify that this is not a DHCP or network problem. • Disconnect the Ethernet cable from the back of the Sonos component so that it is not connected to your network. • Unplug the Sonos component's power cord and then plug it back in. • When the status indicator light on the front of the Sonos component stops blinking white, try adding your controller again. If it works, your router's DHCP server may have run out of available IP addresses to assign to the controller. In most cases you can log into your router by typing http://192.168.1.1 into your browser's address line (the IP address of your router may be different). Check the DHCP settings and increase the number of IP addresses available in the DHCP scope. If your controller still does not recognize the Sonos component after completing this step, you can try step 2 below. 2. Turn off any 2.4GHz cordless phones. Some 2.4GHz cordless telephones can cause wireless interference. If turning off your 2.4GHz cordless phone resolves the problem, you should consider switching to a 5.8Ghz or 900Mhz phone (or change the wireless channel your Sonos system is operating on - see "The Sonos controller is acting sluggish, or not all zones are visible" on page 11 for help with this step.) 3. Put 108 Mbps wireless routers into 54 Mbps mode. Sonos cannot function properly when a router is operating in turbo mode. In order to double the speed from 54 Mbps to 108 Mbps, the router goes into a wide bandwidth mode which utilizes most of the 2.4 GHz spectrum that the FCC has set aside for 802.11b/g devices. This means that interference (RF noise) will occur with any other 2.4 GHz device that is not operating on the same channel as the 108 Mbps device (usually channel 6). While it is possible to put all of your wireless devices on channel 6, it is unwise. The devices will have to compete for available bandwidth, and your entire wireless network will become sluggish. 4. Change the wireless channel your Sonos system is operating on. See "The Sonos controller is acting sluggish, or not all zones are visible" on page 11 for help with this setting change. The Sonos controller is acting sluggish, or not all zones are visible You are probably experiencing wireless interference. Change the wireless channel your Sonos system is operating on by following the steps below. If this does not resolve the problem, please contact the Sonos Customer Support team and we'll be glad to help. • Using a handheld Sonos controller, touch Music Menu -> Settings -> Advanced Settings. Select Wireless Channel and choose another wireless channel from the list. • Using the Sonos Controller for Mac or PC, select Preferences from the File (PC) or Sonos (Mac) menu. Click the Advanced tab, and select another wireless channel. It may take several seconds for the switch to take effect. If you have music playing, a short music dropout may occur during the wireless channel change.











