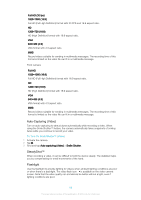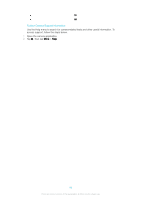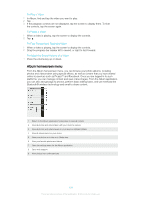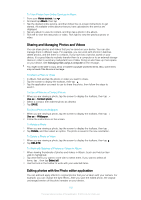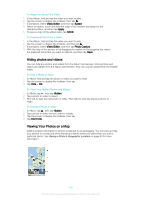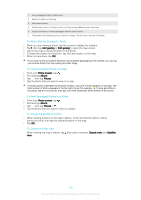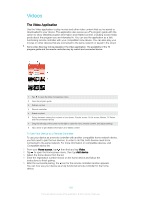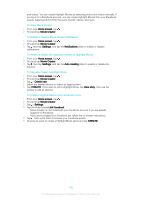Sony Ericsson Xperia XA1 Ultra User Guide - Page 103
Editing videos with the Video editor application, To Set the Saturation Level of Colors in a Photo
 |
View all Sony Ericsson Xperia XA1 Ultra manuals
Add to My Manuals
Save this manual to your list of manuals |
Page 103 highlights
To edit a photo • When you are viewing a photo, tap the screen to display the toolbars, then tap . To Crop a Photo 1 When you are viewing a photo, tap the screen to display the toolbars, then tap . 2 If prompted, select Photo editor. 3 Tap > Crop. 4 Tap Crop to select an option. 5 To adjust the crop frame, touch and hold the edge of the crop frame. When the circles at the edges disappear, drag inward or outward to resize the frame. 6 To resize all sides of the crop frame at the same time, touch and hold one of the four corners. When the circles at the edges disappear, drag the corner accordingly. 7 To move the crop frame to another area of the photo, touch and hold inside the frame, then drag it to the desired position. 8 Tap . 9 To save a copy of the cropped photo, tap SAVE. To apply special effects to a photo 1 When you are viewing a photo, tap the screen to display the toolbars, then tap . 2 If prompted, select Photo editor. 3 Tap or , then select an option. 4 Edit the photo as desired, and then tap SAVE. To Add a Photo Frame Effect to a Photo 1 When you are viewing a photo, tap the screen to display the toolbars, then tap . 2 If prompted, select Photo editor. 3 Tap , then select an option. 4 To save a copy of the edited photo, tap SAVE. To Adjust the Light Settings for a Photo 1 When you are viewing a photo, tap the screen to display the toolbars, then tap . 2 If prompted, select Photo editor. 3 Tap , then select an option and edit as desired. 4 To save a copy of the edited photo, tap SAVE. To Set the Saturation Level of Colors in a Photo 1 When you are viewing a photo, tap the screen to display the toolbars, then tap . 2 If prompted, select Photo editor. 3 Tap , then select an option. 4 To save a copy of the edited photo, tap SAVE. Editing videos with the Video editor application You can edit videos that you've taken with your camera. For example, you can trim a video to the desired length or adjust the speed of a video. After you save the edited video, the original unchanged version of the video remains on your device. To Trim a Video 1 In the Album, find and tap the video you want to edit. 2 Tap the screen to display the toolbars, then tap . 3 If prompted, select Video Editor, and then tap Trim. 4 To move the trim frame to another part of the timeline, touch and hold the edge of the trim frame and drag it to the desired position, and then tap Apply. 5 To save a copy of the trimmed video, tap SAVE. 103 This is an internet version of this publication. © Print only for private use.