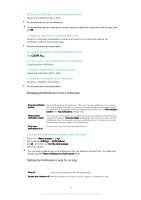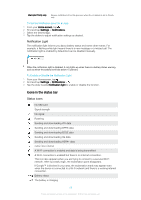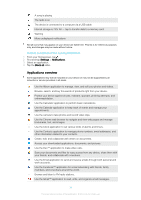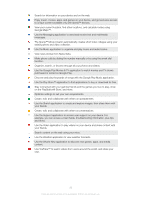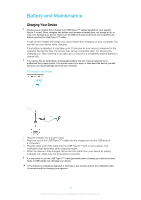Sony Ericsson Xperia XA1 Ultra User Guide - Page 28
Managing Notifications on the Lockscreen, Setting the Notification Level for an App
 |
View all Sony Ericsson Xperia XA1 Ultra manuals
Add to My Manuals
Save this manual to your list of manuals |
Page 28 highlights
To Dismiss a Notification from the Notification Panel • Swipe the notification left or right. Not all notifications can be dismissed. To change settings for notifications, simply drag the notification slowly to the left or right, then tap . To expand a notification on the Notification panel • Drag the notification downward to expand and view more information about the notification without opening the app. Not all notifications are expandable. To Clear All Notifications from the Notification Panel • Tap CLEAR ALL. To Take Action on a Notification from the Lockscreen • Double-tap the notification. To Dismiss a Notification from the Lockscreen • Swipe the notification left or right. To Expand a Notification on the Lockscreen • Drag the notification downward. Not all notifications are expandable. Managing Notifications on the Lockscreen Show all notification Get all notifications on the lockscreen. When you have this setting turned on, keep in content mind that all content (including the content of incoming email and chat messages) will be visible on your lockscreen unless you designate the relevant apps as Hide sensitive content in the App notifications settings menu. Hide sensitive notification content You must have a PIN, password, or pattern set up as your screen lock in order for this setting to be available. Contents hidden is displayed on the lockscreen when sensitive notifications arrive. For example, you'll get a notification for an incoming email or chat, but the content won't be visible on your lockscreen. Don't show notifications at all You won't get any notifications on the lockscreen. To Select the Notifications to Display on the Lockscreen 1 From your Home screen, tap . 2 Find and tap Settings > Notifications. 3 Tap , and then tap On the lock screen. 4 Select an option. You can keep notifications on the lockscreen until you swipe to dismiss them. To enable this feature, tap the Keep notifications on lock screen slider. Setting the Notification Level for an App Block all Never receive notifications from the selected app. Sounds and vibrations off Receive notifications but without sound, vibration, or peeking into view. 28 This is an internet version of this publication. © Print only for private use.