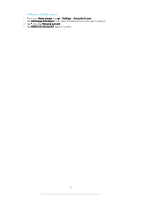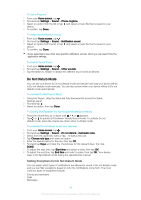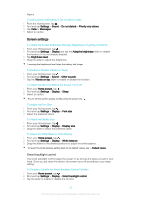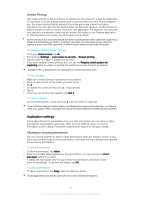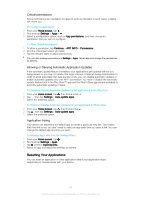Sony Ericsson Xperia XA1 Ultra User Guide - Page 54
Do Not Disturb Mode, Setting Exceptions for Do Not Disturb Mode
 |
View all Sony Ericsson Xperia XA1 Ultra manuals
Add to My Manuals
Save this manual to your list of manuals |
Page 54 highlights
To Set a Ringtone 1 From your Home screen, tap . 2 Find and tap Settings > Sound > Phone ringtone. 3 Select an option from the list or tap and select a music file that is saved on your device. 4 To confirm, tap Done. To Select the Notification Sound 1 From your Home screen, tap . 2 Find and tap Settings > Sound > Notification sound. 3 Select an option from the list or tap and select a music file that is saved on your device. 4 To confirm, tap Done. Some applications have their own specific notification sounds, which you can select from the application settings. To Enable Touch Tones 1 From your Home screen, tap . 2 Find and tap Settings > Sound > Other sounds. 3 Tap the sliders to enable or disable the different touch tones as desired. Do Not Disturb Mode You can set your device to Do not disturb mode and decide how long your device will be in Do not disturb mode manually. You can also preset when your device will be in Do not disturb mode automatically. To Activate Do Not Disturb Mode 1 Using two fingers, drag the status bar fully downward to access the Quick Settings panel. 2 Find and tap . 3 Select an option, then tap Done. To Quickly Shift Between Do Not Disturb/Vibrate/Sound Mode 1 Press the volume key up or down until , , or appears. 2 Tap or to quickly shift between Vibrate/Sound mode. To activate Do not disturb mode, press the volume key down when in vibrate mode. To schedule Do not disturb mode time intervals 1 From your Home screen, tap . 2 Find and tap Settings > Sound > Do not disturb> Automatic rules. 3 Select from the automatic rules or tap to add a new rule. 4 Tap Choose rule type and select an option. 5 Enter the desired name for the rule, then tap OK 6 Find and tap Days and mark the checkboxes for the relevant days, then tap DONE. 7 To adjust the start time, tap Start time and select a value, then tap OK. 8 To adjust the end time, tap End time and select a value, then tap OK. Your device stays in Do Not Disturb mode during the selected time interval. Setting Exceptions for Do Not Disturb Mode You can select which types of notifications are allowed to sound in Do not disturb mode and you can filter exceptions based on who the notifications come from. The most common types of exceptions include: • Events and reminders • Calls • Messages 54 This is an internet version of this publication. © Print only for private use.