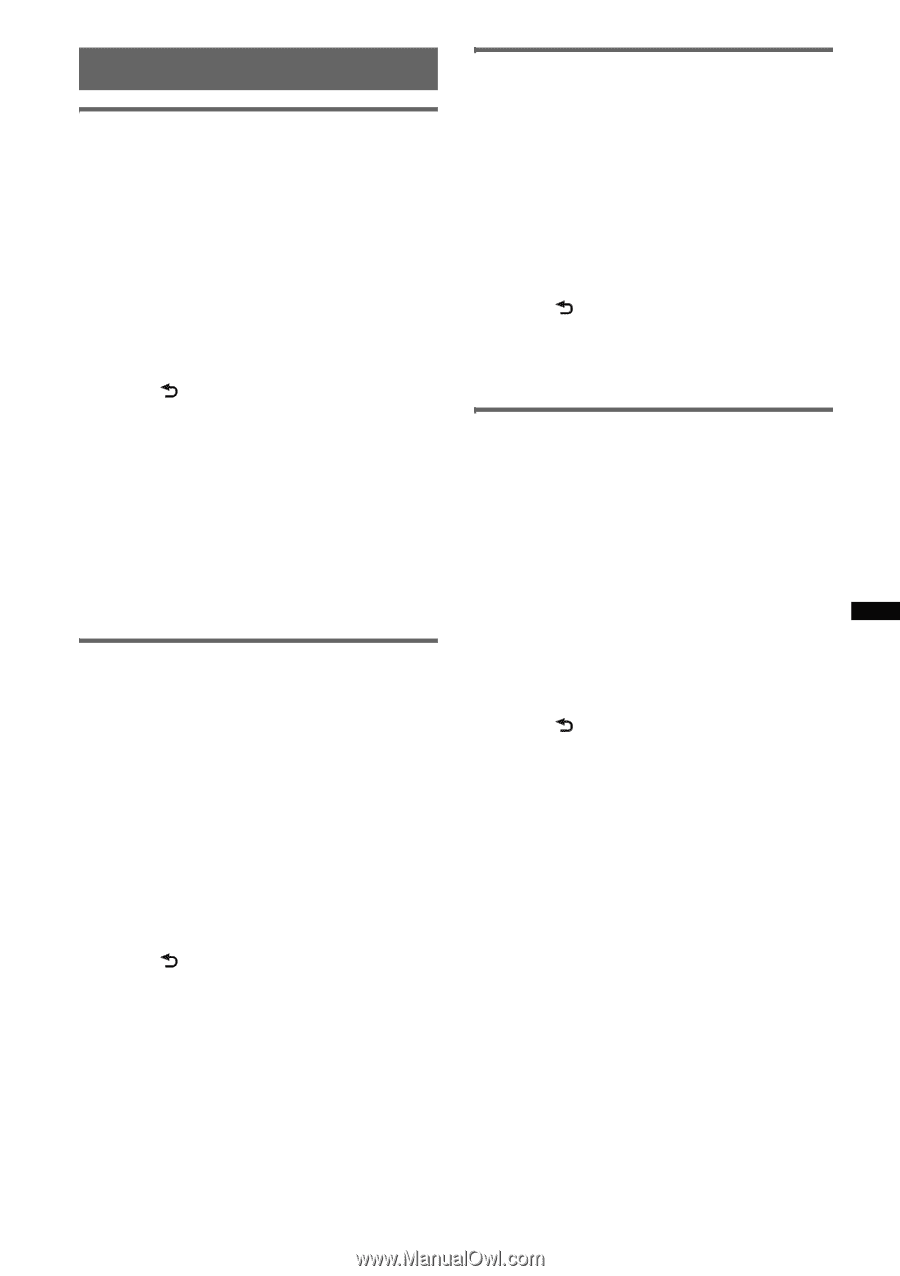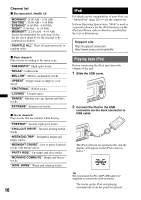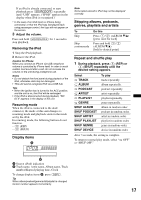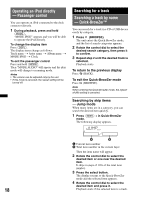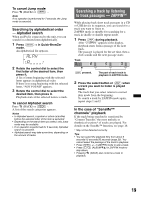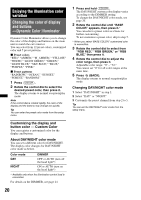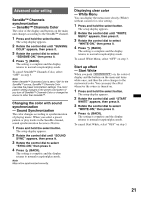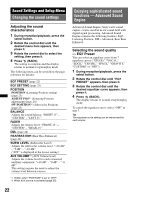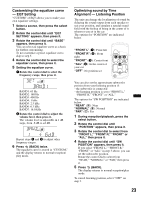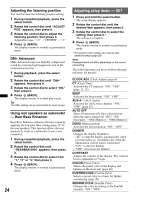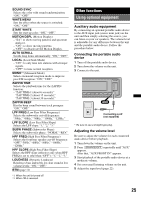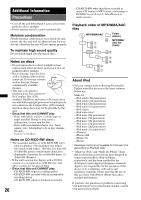Sony CDX-GT65UIW Operating Instructions - Page 21
Advanced color setting
 |
View all Sony CDX-GT65UIW manuals
Add to My Manuals
Save this manual to your list of manuals |
Page 21 highlights
Advanced color setting SensMe™ Channels synchronization - SensMe™ Channels Color The color of the display and buttons on the main unit changes according to the SensMe™ channel. 1 Press and hold the select button. The setup display appears. 2 Rotate the control dial until "SENSME COLR" appears, then press it. 3 Rotate the control dial to select "SENSME-ON," then press it. 4 Press (BACK). The setting is complete and the display returns to normal reception/play mode. To cancel SensMe™ Channels Color, select "OFF" on step 3. Note When SensMe™ Channels Color is set to "ON" for the SensMe™ source, SensMe™ Channels Color overrides the preset color/pattern settings. The color/ pattern setting changes to the preset color/pattern if you turn off SensMe™ Channels Color or change the source to other than SensMe™. Changing the color with sound synchronization - Sound Synchronization The color changes according to synchronization of playing music. When you select a preset pattern or play tracks in the SensMe channel, sound synchronization becomes effective. 1 Press and hold the select button. The setup display appears. 2 Rotate the control dial until "SOUND SYNC" appears, then press it. 3 Rotate the control dial to select "SYNC-ON," then press it. 4 Press (BACK). The setting is complete and the display returns to normal reception/play mode. Note May not be synchronized correctly. Displaying clear color - White Menu You can display the menu more clearly (White) without concern for color setting. 1 Press and hold the select button. The setup display appears. 2 Rotate the control dial until "WHITE MENU" appears, then press it. 3 Rotate the control dial to select "WHITE-ON," then press it. 4 Press (BACK). The setting is complete and the display returns to normal reception/play mode. To cancel White Menu, select "OFF" on step 3. Start up effect - Start White When you push (SOURCE/OFF) on, the color of display and the buttons on the main unit turns white once, and then the color changes to the customized color. You can enjoy the effect whenever the source is turned on. 1 Press and hold the select button. The setup display appears. 2 Rotate the control dial until "START WHITE" appears, then press it. 3 Rotate the control dial to select "WHITE-ON," then press it. 4 Press (BACK). The setting is complete and the display returns to normal reception/play mode. To cancel Start White, select "OFF" on step 3. 21