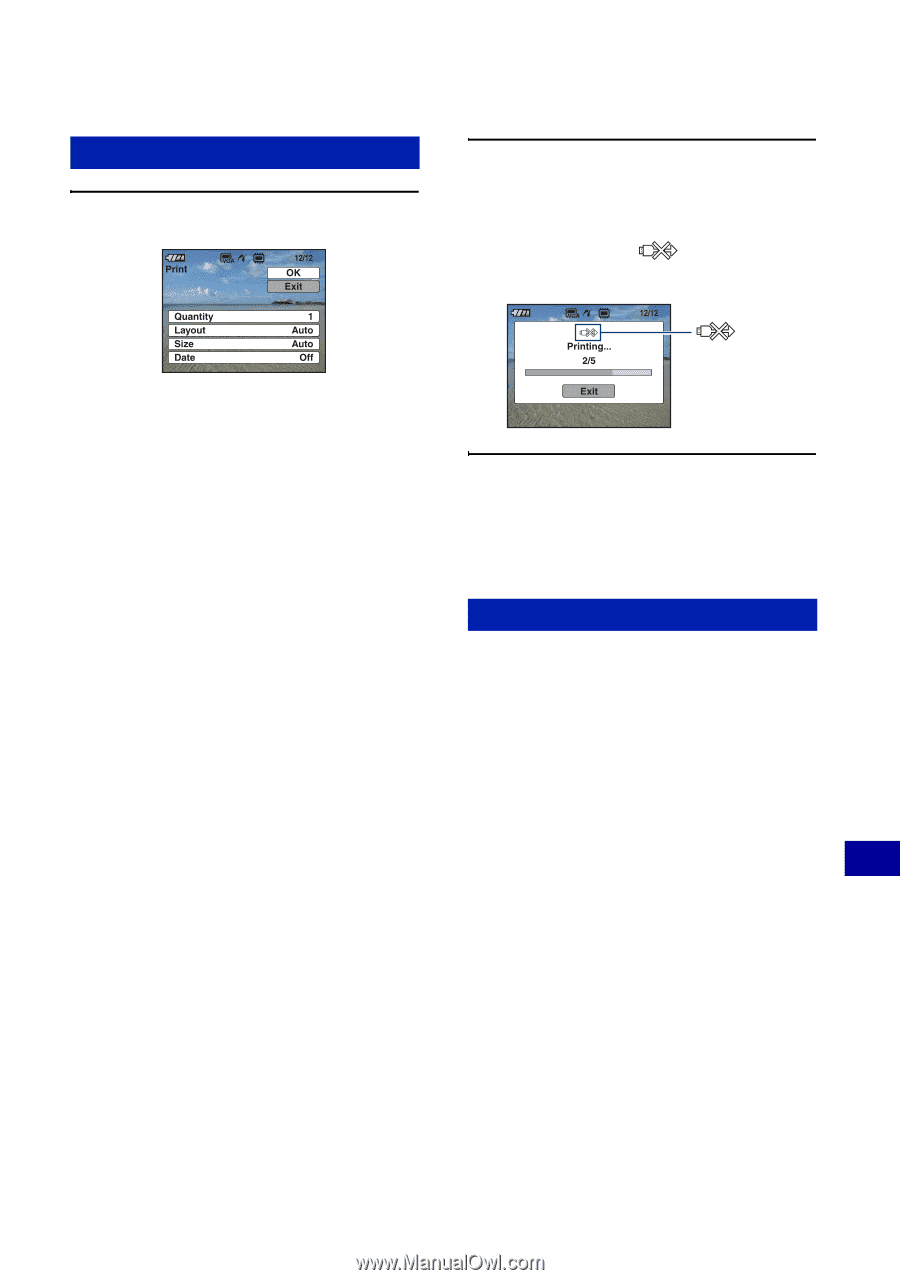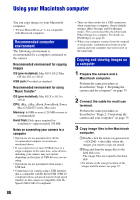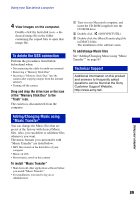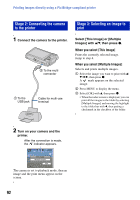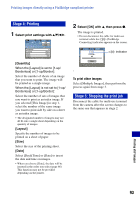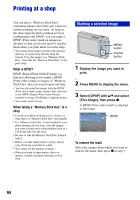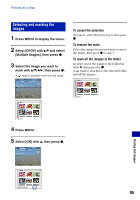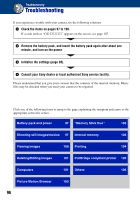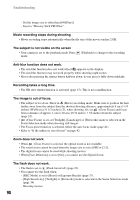Sony DSC-T100/R Cyber-shot® Handbook - Page 93
Stage 4: Printing, Stage 5: Stopping the print job, Select print settings with, Quantity], Layout]
 |
View all Sony DSC-T100/R manuals
Add to My Manuals
Save this manual to your list of manuals |
Page 93 highlights
Printing images directly using a PictBridge compliant printer Stage 4: Printing 1 Select print settings with v/V/b/B. 2 Select [OK] with v, then press z. The image is printed. • Do not disconnect the cable for multi-use terminal while the (PictBridge Connecting) indicator appears on the screen. indicator [Quantity] When the [Layout] is set to [1-up/ Borderless] or [1-up/Border]: Select the number of sheets of an image that you want to print. The image will be printed as a single image. When the [Layout] is not set to [1-up/ Borderless] or [1-up/Border]: Select the number of sets of images that you want to print as an index image. If you selected [This Image] in step 1, select the number of the same image you want to print side by side on a sheet as an index image. • The designated number of images may not all fit onto a single sheet depending on the quantity of images. [Layout] Specify the number of images to be printed on a sheet of paper. [Size] Select the size of the printing sheet. [Date] Select [Day&Time] or [Date] to insert the date and time on images. • When you choose [Date], the date will be inserted in the order you select (page 66). This function may not be provided depending on the printer. To print other images Select [Multiple Images], then perform the process again from stage 3. Stage 5: Stopping the print job Disconnect the cable for multi-use terminal from the camera after the screen changes to the same one that appears in stage 2. Printing still images 93