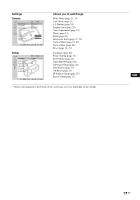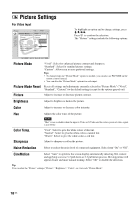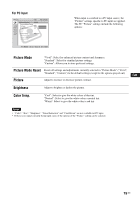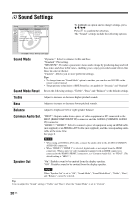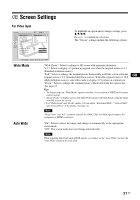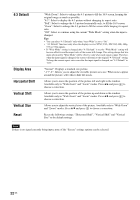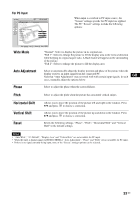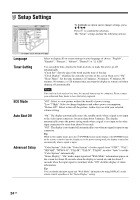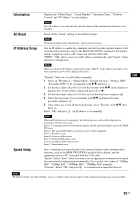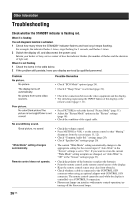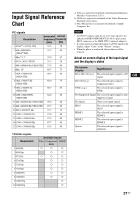Sony KLHW26 Operating Instructions - Page 54
Default, Display Area, Horizontal Shift, Vertical Shift, Reset
 |
UPC - 027242238817
View all Sony KLHW26 manuals
Add to My Manuals
Save this manual to your list of manuals |
Page 54 highlights
4:3 Default Display Area Horizontal Shift Vertical Shift Vertical Size Reset "Wide Zoom": Select to enlarge the 4:3 picture to fill the 16:9 screen, keeping the original image as much as possible. "4:3": Select to display the 4:3 picture without changing its aspect ratio. "Full": Select to enlarge the 4:3 picture horizontally only, to fill the 16:9 screen. "Zoom": Select to enlarge the 4:3 picture to fill the screen while keeping its aspect ratio. "Off": Select to continue using the current "Wide Mode" setting when the input is changed. Tips • You can select "4:3 Default" only when "Auto Wide" is set to "On". • "4:3 Default" functions only when the display receives NTSC, PAL, SECAM, 480i, 480p, 575i or 576p signals. • If "Wide Mode" setting is changed after "4:3 Default" is set, the "Wide Mode" setting will become effective and the aspect ratio of the screen will change. This setting change that was made afterward by "Wide Mode" will be effective only when each signal is input. Therefore, when the input signal is changed, the screen will return to the original "4:3 Default" setting. To keep the current aspect ratio even after the input signal is changed, set "4:3 Default" to "Off". "Normal": Displays a standard size picture. "-1"/"-2": Allows you to adjust the viewable picture area size. When noises appear around the picture, select this to hide the noises. Allows you to move the position of the picture left and right in the window. Available only in "Wide Zoom" and "Zoom" modes. Press B/b and press to choose a correction. Allows you to move the position of the picture up and down in the window. Available only in "Wide Zoom" and "Zoom" modes. Press V/v and press to choose a correction. Allows you to adjust the vertical size of the picture. Available only in "Wide Zoom" and "Zoom" modes. Press V/v and press to choose a correction. Resets the following settings; "Horizontal Shift", "Vertical Shift" and "Vertical Size" to the default settings. Note If there is no signal currently being input, none of the "Screen" settings options can be selected. 22 GB