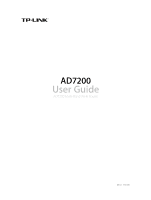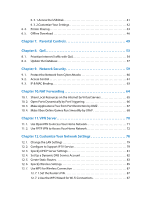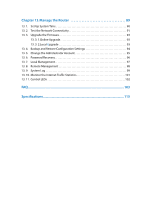TP-Link AD7200 AD7200 V1 User Guide
TP-Link AD7200 Manual
 |
View all TP-Link AD7200 manuals
Add to My Manuals
Save this manual to your list of manuals |
TP-Link AD7200 manual content summary:
- TP-Link AD7200 | AD7200 V1 User Guide - Page 1
AD7200 User Guide AD7200 Multi-Band Wi-Fi Router REV1.0.0 1910011594 - TP-Link AD7200 | AD7200 V1 User Guide - Page 2
7 Chapter 2. Connect the Hardware 9 2. 1. Position Your Router 10 2. 2. Connect Your Router 10 Chapter 3. Log into Your Router 13 Chapter 4. Set Up Internet Connection 15 4. 1. Quick Setup 16 4. 2. Manually Configure Your Internet Connection Settings 19 4. 3. Setting Up an IPv6 Internet - TP-Link AD7200 | AD7200 V1 User Guide - Page 3
70 11. 1. Use OpenVPN to Access Your Home Network 71 11. 2. Use PPTP VPN to Access Your Home Network 72 Chapter 12.Customize Your Network Settings 78 12. 1. Change the LAN Settings 79 12. 2. Configure to Support IPTV Service 79 12. 3. Specify DHCP Server Settings 81 12. 4. Set Up a Dynamic DNS - TP-Link AD7200 | AD7200 V1 User Guide - Page 4
the Router 89 13. 1. Set Up System Time 90 13. 2. Test the Network Connectivity 91 13. 3. Upgrade the Firmware 93 13. 3. 1.Online Upgrade 93 13. 3. 2.Local Upgrade 93 13. 4. Backup and Restore Configuration Settings 94 13. 5. Change the Administrator Account 95 13. 6. Password Recovery - TP-Link AD7200 | AD7200 V1 User Guide - Page 5
guide, a Quick Installation Guide is also released with each TP-LINK router, you are suggested to configure your router for quick Internet setup by following the published Quick Installation Guide page of your device due to the various firmware versions. Please just configure your product based on - TP-Link AD7200 | AD7200 V1 User Guide - Page 6
Chapter 1 Get to Know About Your Router This chapter introduces what the router can do and shows its main features and appearance. This chapter contains the following sections: • Product Overview • Main Features • Panel Layout • Position Your router - TP-Link AD7200 | AD7200 V1 User Guide - Page 7
TP-LINK's AD7200 Multi-Band Wi-Fi Router integrates 4-port Switch, Firewall, NATrouter and Wireless AP. With the Multi-Band technology, the AD7200 delivers IPv6 Supported AD7200 supports IPv6, which is the foundation of the next generation of the Internet and enables a range of new services and - TP-Link AD7200 | AD7200 V1 User Guide - Page 8
access. Tether APP TP-LINK Tether provides the easiest way to access and manage your router with your devices. 1. 2. Main Features Wireless and Wired Performance • Supports 802.11ad - The or off • Supports firmware upgrade and Web management • Supports Virtual Server, DMZ host and Port Triggering 4 - TP-Link AD7200 | AD7200 V1 User Guide - Page 9
to the Internet • Supports system log and Traffic Statistics • Supports IPv6 1. 3. Panel Layout 1. 3. 1. Top View The router's LEDs (view from left initialization completes. System initialization or firmware upgrade is in process. Do not disconnect or power off the router. Power is off. The 2. - TP-Link AD7200 | AD7200 V1 User Guide - Page 10
port is connected. No Ethernet port is connected. Internet is available. The router's Internet port is connected, but the Internet is not available. The router's Internet port is being identified. No USB device is plugged into the USB port or the USB device is not identified or USB device has been - TP-Link AD7200 | AD7200 V1 User Guide - Page 11
left to right) are located on the rear panel. Item Description Reset Button When you need to reset the router, press and hold the Reset button for about 10 seconds until all LEDs go on, then release the button. Internet Port This port is where you'll connect to the DSL/Cable modem, or Ethernet - TP-Link AD7200 | AD7200 V1 User Guide - Page 12
Chapter 1 Note: The diameter of the screw, 3.5mm - TP-Link AD7200 | AD7200 V1 User Guide - Page 13
Chapter 2 Connect the Hardware This chapter contains the following sections: • Position Your Router • Connect Your Router - TP-Link AD7200 | AD7200 V1 User Guide - Page 14
of through a DSL / Cable / Satellite modem, connect the Ethernet cable directly to the router's Internet port, then follow steps 5 and 6 to complete the hardware connection. 1 ) Place the router horizontally and extend the antennas to the maximum angle. Note: For best performance, horizontal - TP-Link AD7200 | AD7200 V1 User Guide - Page 15
the Internet port on your router with an Ethernet cable. 4 ) Turn on the modem, and then wait about 2 minutes for it to restart. 5 ) Turn on the router. 6 ) Password/PIN printed on the product label at the bottom of the router. • Method 3: Use the WPS button Wireless devices that support WPS - TP-Link AD7200 | AD7200 V1 User Guide - Page 16
Chapter 2 Close 12 - TP-Link AD7200 | AD7200 V1 User Guide - Page 17
Chapter 3 Log into Your Router - TP-Link AD7200 | AD7200 V1 User Guide - Page 18
/IP Protocol in Obtain an IP address automatically mode on your computer. 2. Visit http://tplinkwifi.net, and log in with the username and password you've set for the router. The default one is admin for both username and password. Note: If the login window does not appear, please refer to FAQ. 14 - TP-Link AD7200 | AD7200 V1 User Guide - Page 19
intr oduces how to connect your router to the Internet. The router is equipped with a w eb-based Quick Setup wizard. It has many ISP information if your ISP provided IPv6 service. This chapter contains the following sections: • Quick Setup • Manually Configure Your Internet Connection Settings - TP-Link AD7200 | AD7200 V1 User Guide - Page 20
Setting Up an IPv6 Internet Connection". Follow the steps below to set up your router to access the Internet. 1. Visit http://tplinkwifi.net, and log in with the username and password you've set for the router. 2. Click Quick Setup on the top of the page. 3. Select your Time Zone from the drop-down - TP-Link AD7200 | AD7200 V1 User Guide - Page 21
Chapter 4 6. Follow the instructions on the page to decide whether to clone MAC Address. Click Next. 7. Configure your wireless settings and click Next. 17 - TP-Link AD7200 | AD7200 V1 User Guide - Page 22
. Once done, the wireless connection will disconnect automatically, and you must then use the new SSID/password to regain access to the Internet. 2. Tick Hide SSID if you want to hide this wireless network name. 8. Confirm the information and click Save. 9. Click - TP-Link AD7200 | AD7200 V1 User Guide - Page 23
modify the settings according to the service information provided by your ISP. Follow the steps below to check or modify your Internet connection settings. 1. Visit http://tplinkwifi.net, and log in with the username and password you've set for the router. 2. Go to Basic > Internet. 3. Select your - TP-Link AD7200 | AD7200 V1 User Guide - Page 24
your ISP in the corresponding fields. 3 ) If you choose PPPoE, enter the username and password provided by your ISP. PPPoE users usually have DSL cable. 4 ) If you choose L2TP, enter the username and password and choose the Secondary Connection provided by your ISP. Different parameters are needed - TP-Link AD7200 | AD7200 V1 User Guide - Page 25
Chapter 4 5 ) If you choose PPTP, enter the username, password and choose the Secondary Connection provided by your ISP. Different parameters are needed according to the Secondary Connection. 5. Click Save to make the settings take - TP-Link AD7200 | AD7200 V1 User Guide - Page 26
. 2. If you still cannot connect to the Internet, refer to FAQ for further instructions. 4. 3. Setting Up an IPv6 Internet Connection Your ISP provides information about one of Visit http://tplinkwifi.net, then log in with the username and password you set for the router. 2. Go to Advanced > IPv6. 22 - TP-Link AD7200 | AD7200 V1 User Guide - Page 27
Chapter 4 3. Select the Internet connection type provided by ISP. Tips: If you do not know what your Internet connection type is, contact your ISP or judge according to already known information provided by your ISP. 4. Fill in information as required by different connection type. (Red blanks - TP-Link AD7200 | AD7200 V1 User Guide - Page 28
Chapter 4 3 ) PPPoE: Fill in the Username and Password. Click Advanced to have more configuration if ISP requires. Click Save to save the settings and then click Connect to finish the configuration. 4 ) 6to4 Tunnel: - TP-Link AD7200 | AD7200 V1 User Guide - Page 29
Chapter 4 5 ) Pass-Through (Bridge): Click Save and skip to step 6. 5. Configure LAN ports. Windows users are recommended to choose from the first two types. Fill in Address Prefix provided by ISP, and click Save to save the settings. - TP-Link AD7200 | AD7200 V1 User Guide - Page 30
Chapter 4 Tips: Visit FAQ if there is no Internet connection. 26 - TP-Link AD7200 | AD7200 V1 User Guide - Page 31
Chapter 5 Guest Network This function allows you to provide Wi-Fi access for guests without disclosing your main network. When you have guests in your house, apartment, or workplace, you can create a guest network for them. In addition, you can limit the network authorities for guests to ensure - TP-Link AD7200 | AD7200 V1 User Guide - Page 32
http://tplinkwifi.net, and log in with the username and password you set for the router. 2. Go to Advanced > Guest Network. 3. Create manually input this SSID for Wi-Fi access. 3 ) Set Security to WPA/WPA2 Personal, keep the default Version and Encryption values, and set an easy-to-remember Password - TP-Link AD7200 | AD7200 V1 User Guide - Page 33
Chapter 5 • Allow guests to see each other Tick this checkbox to allow the clients in your guest network to access each other. • Allow guests to access my local network Tick this checkbox to allow the clients in your guest network to access your local network, not just Internet access. 4. Click - TP-Link AD7200 | AD7200 V1 User Guide - Page 34
Chapter 6 USB Application This chapter describes how to share and access USB devices connected to the router among different clients. The router only supports USB external flash drives, hard drives, USB printers and USB 3G/4G modems. This chapter contains the following sections: • Local Storage - TP-Link AD7200 | AD7200 V1 User Guide - Page 35
USB storage device into the router's USB port directly or using a USB instructions. You can also customize your sharing content and set a sharing account by referring to Customize Your Settings. ¾¾ Method 1: Go to Computer > Network, then click the Network Server Name (AD7200-Share by default - TP-Link AD7200 | AD7200 V1 User Guide - Page 36
2 ) Type the server address smb://tplinkwifi.net 3 ) Click Connect. Mac 4 ) When prompted, select the Guest radio box. (If you have set up a username and a password to deny anonymous access to the USB disks, you should select the Registered User radio box. To learn how to set up an account for - TP-Link AD7200 | AD7200 V1 User Guide - Page 37
Only Share Specific Content By default, Share All is enabled so all content on the USB disk is shared. If you want to only share specific folders, follow the steps below: 1. Visit http://tplinkwifi.net, then log in with the username and password you've set for the router. 2. Go to Basic > USB - TP-Link AD7200 | AD7200 V1 User Guide - Page 38
in the folder directly from DLNA-supported devices. Refer to Media Sharing to learn more. 6. Click OK. Tips: The router can share 32 volumes at most password you've set for the router. 2. Go to Advanced > USB Settings > Sharing Access. Focus on the Sharing Account section. 3. Choose Use Default - TP-Link AD7200 | AD7200 V1 User Guide - Page 39
server name and use the name to access your USB disk. 1. Visit http://tplinkwifi.net, then log in with the username and password you've set for the router. 2. Go to Advanced > USB Settings > Sharing Access. Focus on the Sharing Settings section. 3. Make sure Network Neighborhood is ticked, and enter - TP-Link AD7200 | AD7200 V1 User Guide - Page 40
private addresses are not routed on the Internet. 6. 2. 1. Access the USB Disk 1. Connect Your USB Disk Insert your USB storage device into the router's USB port directly or using a USB cable. Wait several seconds until the USB LED becomes solid on. Tips: • If you use USB hubs, make sure no - TP-Link AD7200 | AD7200 V1 User Guide - Page 41
. 1 ) Visit http://tplinkwifi.net, then log in with the username and password you've set for the router. 2 ) Go to Advanced > USB Settings > Sharing Access. Focus on the Sharing Account section. 3 ) Choose to Use default Account (admin) or Use New Account and click Save. 4 ) Enable Authentication - TP-Link AD7200 | AD7200 V1 User Guide - Page 42
Chapter 6 3. Enable the FTP (via Internet) Select the check box to enable FTP (via Internet), then click Save. 4. Access Your USB Disk via Internet Now different clients with Internet connection can access the USB disk: 38 - TP-Link AD7200 | AD7200 V1 User Guide - Page 43
third-party app for network files management. Tips: Refer to Set Up a Dynamic DNS Service Account to learn how to set up a domain name for you router. 6. 2. 2. Customize Your Settings ¾¾ To Only Share Specific Content By default, Share All is enabled so all content on the USB disk is shared. If you - TP-Link AD7200 | AD7200 V1 User Guide - Page 44
: The router can share 32 volumes at most. You can click not need to share. on the page to detach the corresponding volume you do 6. 3. Media Sharing The feature of Media Sharing allows you to view photos, play music and watch movies stored on the USB disk directly from DLNA-supported devices - TP-Link AD7200 | AD7200 V1 User Guide - Page 45
Insert your USB storage device into the router's USB port directly or using a USB cable. supported devices (such as your computer and pad) connected to the router can detect and play the media files on the USB disks. Go to Computer > Network, then click the Media Server Name (AD7200-Share by default - TP-Link AD7200 | AD7200 V1 User Guide - Page 46
Only Share Specific Content By default, Share All is enabled so all content on the USB disk is shared. If you want to only share specific folders, follow the steps below: 1. Visit http://tplinkwifi.net, then log in with the username and password you've set for the router. 2. Go to Basic > USB - TP-Link AD7200 | AD7200 V1 User Guide - Page 47
unlisted on this page may be incompatible with the router: http://www.tp-link.com/common/compatible/print-server/. 1. Install the Driver of the Printer Make sure you have installed the driver of the printer on each computer that needs printer service. If you do not have the driver, contact the - TP-Link AD7200 | AD7200 V1 User Guide - Page 48
Chapter 6 Windows Mac 3 ) Click the Auto-Connect for printing tab to pull down a list, then select Set AutoConnect Printer. Windows Mac 44 - TP-Link AD7200 | AD7200 V1 User Guide - Page 49
Chapter 6 4 ) Select the printer you share, then click Apply. Windows Mac 45 - TP-Link AD7200 | AD7200 V1 User Guide - Page 50
). To scan with TP-LINK USB Printer Controller, right-click the printer and select Network Scanner. Then, a scanning window will pop up. Finish the scanning process by following the on-screen instructions. 6. 5. Offline Download With Offline Download enabled, the router can download files without - TP-Link AD7200 | AD7200 V1 User Guide - Page 51
download(s) to others. • Maximum Number of Active Downloads: You can enter a value between 1 and 10 to set the maximum number of active downloads. The default value is 5. 6. Click Add, then choose the source of your download. If it is a torrent file, select its location; if it is a URL, enter - TP-Link AD7200 | AD7200 V1 User Guide - Page 52
Chapter 6 7. If the source is a URL for aMule, specify the aMule server IP address and port number under Advanced > aMule Server. 48 - TP-Link AD7200 | AD7200 V1 User Guide - Page 53
Chapter 7 Parental Controls This function allows you to block inappropriate, explicit and malicious websites, and controls access to specified websites at specified time. - TP-Link AD7200 | AD7200 V1 User Guide - Page 54
(e.g. a computer or a tablet) to access only www.tp-link.com and Wikipedia.org from 18:00 (6PM) to 22:00 (10PM) at the weekend and not other times. 1. Visit http://tplinkwifi.net, and log in with the username and password you set for the router. 2. Go to Advanced > Parental Controls and enable - TP-Link AD7200 | AD7200 V1 User Guide - Page 55
Chapter 7 5. Enter a Description for the entry. Keep the Enable This Entry checkbox selected. Click OK. 6. Select Whitelist as the restriction policy. Tips: 1. In Blacklist mode, the controlled devices cannot access any websites containing the specified keywords during the Internet Access Time - TP-Link AD7200 | AD7200 V1 User Guide - Page 56
Chapter 7 Done! Now you can control your children's Internet access according to your needs. 52 - TP-Link AD7200 | AD7200 V1 User Guide - Page 57
Chapter 8 QoS This chapter introduces how to create a QoS (Quality of Service) rule to specify prioritization of traffic and minimize the impact caused when the connection is under heavy load. This chapter contains the following sections: • Prioritize - TP-Link AD7200 | AD7200 V1 User Guide - Page 58
) Visit http://tplinkwifi.net, and log in with the username and password you set for the router. 2 ) Go to Advanced > QoS > Settings. 3 ) Select Enable QoS. 4 ) Input the maximum upload and download bandwidth provided by your service provider. 1Mbps is equal to 1000Kbps. 5 ) Click Advanced and drag - TP-Link AD7200 | AD7200 V1 User Guide - Page 59
a . Click Add in the High Priority section. Tips: In the QoS rule field, displays three rule type include By Device, By Application and By Physical Port. b . Select By Application and then select FTP in the list. Scroll down and click OK. Tips: If your application isn't listed on the screen, click - TP-Link AD7200 | AD7200 V1 User Guide - Page 60
protocol for your application, if your are not sure, select ALL. • Port: Enter the destination port for your application, usually each application has a fixed port, please ensure you enter the correct the port. In this case, the destination port for ftp is 21. 2 ) Set a Middle Priority rule for the - TP-Link AD7200 | AD7200 V1 User Guide - Page 61
8 3 ) Set a Low Priority rule for the WIFI-GUEST. a . Select By Physical Port and then select WIFI-HOST. Click OK. 4 ) The QoS rules list will function can help to add or update the applications of the router supports. If the applications you need are not listed in the Application list, you can - TP-Link AD7200 | AD7200 V1 User Guide - Page 62
and can be downloaded for free. 1. Download the latest QoS database from our website (www.tp-link.com). 2. Visit http://tplinkwifi.net, and log in with the username and password you set for the router. 3. Go to Advanced > QoS > Database. Click Browse to select the database upgrade file, then click - TP-Link AD7200 | AD7200 V1 User Guide - Page 63
Chapter 9 Network Security This chapter guides you on how to protect your home network from cyber attacks and unauthorized users by implementing these three network security functions. You can protect your home network against DoS (Denial of Service) attacks from flooding your network with server - TP-Link AD7200 | AD7200 V1 User Guide - Page 64
Inspection) Firewall and DoS (Denial of Service) Protection protect the router from cyber attacks. The SPI Firewall can prevent cyber attacks and validate the traffic that is passing through the router based on the protocol. This function is enabled by default, and it's recommended to keep the - TP-Link AD7200 | AD7200 V1 User Guide - Page 65
you want to ignore the ping packets from WAN/LAN port, select Ignore Ping Packet From WAN/LAN Port . 6. Click Save to make the settings effective. 1. Visit http://tplinkwifi.net, and log in with the username and password you set for the router. 2. Go to Advanced > Security > Access Control. 3. Enable - TP-Link AD7200 | AD7200 V1 User Guide - Page 66
Chapter 9 3 ) Click Block above the Devices Online table. The selected devices will be added to Devices in Blacklist automatically. To allow specific device(s) 1 ) Select Whitelist and click Save. 2 ) Click Add in the Devices in Whitelist section. Enter the Device Name and MAC Address (You can - TP-Link AD7200 | AD7200 V1 User Guide - Page 67
: How can I do that? Prevent ARP spoofing and ARP attacks. 1. Visit http://tplinkwifi.net, and log in with the username and password you set for the router. 2. Go to Advanced > Security > IP & MAC Binding. 3. Enable ARP Binding. 4. Bind your device(s) according to your need. To bind the connected - TP-Link AD7200 | AD7200 V1 User Guide - Page 68
the problem that external host cannot initiatively communicate with the specified device in the local network. With forwarding feature the router can TP-LINK router includes four forwarding rules. If two or more rules are set, the priority of implementation from high to low is Virtual Servers, Port - TP-Link AD7200 | AD7200 V1 User Guide - Page 69
http://tplinkwifi.net, and log in with the username and password you set for the router. 3. Go to Advanced > NAT Forwarding > Virtual Servers. 4. Click Add. Click View Existing Services and select HTTP. The External Port, Internal Port and Protocol will be automatically filled with contents. Enter - TP-Link AD7200 | AD7200 V1 User Guide - Page 70
to keep the default settings of Internal Port and Protocol if you are not clear about which port and protocol to use. 2. If the service you want to use is not in the Service Type, you can enter the corresponding parameters manually. You should verify the port number that the service needs. 3. You - TP-Link AD7200 | AD7200 V1 User Guide - Page 71
net, and log in with the username and password you set for the router. 2. Go to Advanced > NAT Forwarding > Port Triggering and click Add. 3. Click View Existing Applications, and select the desired application. The External Port, Internal Port and Protocol will be automatically filled with contents - TP-Link AD7200 | AD7200 V1 User Guide - Page 72
other players. To solve this problem, set your PC as a DMZ with all ports opened. 1. Assign a static IP address to your PC, for example 192.168.0.100. 2. Visit http://tplinkwifi.net, and log in with the username and password you set for the router. 3. Go to Advanced > NAT Forwarding > DMZ and select - TP-Link AD7200 | AD7200 V1 User Guide - Page 73
games without a hitch. LAN WAN INTERNET XBOX Router If necessary, you can follow the steps to change the status of UPnP. 1. Visit http://tplinkwifi.net, and log in with the username and password you set for the router. 2. Go to Advanced > NAT Forwarding > UPnP and toggle on or off according - TP-Link AD7200 | AD7200 V1 User Guide - Page 74
out of home. The router offers two ways to setup VPN connection: OpenVPN and PPTP (Point to Point Tunneling Protocol) VPN. OpenVPN is somewhat complex operating systems and also supports mobile devices. Its security is poor and your packets may be cracked easily, and PPTP VPN connection may be - TP-Link AD7200 | AD7200 V1 User Guide - Page 75
with the username and password you set for the router. 2. Go to Advanced > VPN Server > OpenVPN, and select Enable VPN Server. Note: 1. Before you enable VPN Server, we recommend you configure Dynamic DNS Service (recommended) or assign a static IP address for router's WAN port and synchronize your - TP-Link AD7200 | AD7200 V1 User Guide - Page 76
remote client. Please follow the steps below to set up a PPTP VPN connection. Step 1. Set up PPTP VPN Server on Your Router 1. Visit http://tplinkwifi.net, and log in with the username and password you set for the router. 2. Go to Advanced > VPN Server > PPTP VPN, and select Enable VPN Server. 72 - TP-Link AD7200 | AD7200 V1 User Guide - Page 77
Chapter 11 Note: Before you enable VPN Server, we recommend you configure Dynamic DNS Service (recommended) or assign a static IP address for router's WAN port and synchronize your System Time with Internet. 3. In the Client IP Address filed, enter the range of IP addresses (up to 10 clients) - TP-Link AD7200 | AD7200 V1 User Guide - Page 78
Chapter 11 2 ) Enter the Username and Password to authenticate clients to the PPTP VPN Server. 3 ) Click OK. Step 2. Configure PPTP VPN Connection on Your Remote Client Remote client can use Windows built-in PPTP software or third-party PPTP software to connect to PPTP Server. Here - TP-Link AD7200 | AD7200 V1 User Guide - Page 79
Chapter 11 3. Select Connect to a workplace and click Next. 4. Select Use my Internet connection (VPN). 75 - TP-Link AD7200 | AD7200 V1 User Guide - Page 80
Chapter 11 5. Enter the WAN IP address of the router (for example: 218.18.1.73) in the Internet address field. Click Next. 6. Enter the User name and Password, it's the username and password you have set on your router, and click Connect. 76 - TP-Link AD7200 | AD7200 V1 User Guide - Page 81
Chapter 11 7. The PPTP VPN connection is created and ready to use. 77 - TP-Link AD7200 | AD7200 V1 User Guide - Page 82
Chapter 12 Customize Your Network Settings This chapter guides you on how to configure advanced networking features that are available for this router. This chapter contains the following sections: • Change the LAN Settings • Configure to Support IPTV Service • Specify DHCP Server Settings • Set Up - TP-Link AD7200 | AD7200 V1 User Guide - Page 83
The router is preset with a default LAN Support IPTV Service I want to: How can I do that? Configure IPTV setup to enable Internet / IPTV / Phone service provided by my Internet Service Provider (ISP). 1. Visit http://tplinkwifi.net, and log in with the username and password you set for the router - TP-Link AD7200 | AD7200 V1 User Guide - Page 84
behind your router now. You can connect your set-top box to any of the router's Ethernet port. If IGMP is not the technology your ISP applies to provide IPTV service: 1 ) connect the set-top box to the corresponding port. 5 ) Click Save. Your IPTV setup is done now! You may need other configurations - TP-Link AD7200 | AD7200 V1 User Guide - Page 85
the username and password you set for the router. 2. Go to Advanced > Network > DHCP Server. ¾¾ To specify the IP address that the router assigns: 1. parameters if the ISP offers, the Default Gateway is automatically filled and is the same as the LAN IP address of the router. 4. Click Save to make - TP-Link AD7200 | AD7200 V1 User Guide - Page 86
(such as 192.168.1.x) to the router. To set up DDNS, please follow the instructions below: 1. Visit http://tplinkwifi.net, and log in with the username and password you set for the router. 2. Go to Advanced > Network > Dynamic DNS. 3. Select the DDNS Service Provider (NO-IP or DynDNS). If you - TP-Link AD7200 | AD7200 V1 User Guide - Page 87
first, then login with the new account. 12. 5. Create Static Routes Static routing is a form of routing that is configured manually by a network administrator or a user by adding entries into a routing table. The manually-configured routing information guides the router in forwarding data packets - TP-Link AD7200 | AD7200 V1 User Guide - Page 88
subnet. Disable Router 2's DHCP function. 2. Visit http://tplinkwifi.net, and log in with the username and password you've set for the router. 3. Go router's IP which sends out the data. In the example, the data packets will be sent to the LAN port of Router 2 and then to the Server, so the default - TP-Link AD7200 | AD7200 V1 User Guide - Page 89
through the LAN port, so LAN should username and password you set for the router. ¾¾ To password: 1. Go to Basic > Wireless. 2. Create a new SSID in Network Name (SSID) and customize the password for the network in Password. The default SSID is TP-LINK_XXXX for 2.4GHz, TP-LINK_XXXX_5G for 5GHz, TP - TP-Link AD7200 | AD7200 V1 User Guide - Page 90
settings are effective. Please write down the new SSID and password for future use. ¾¾ To hide SSID : 1. Go network on your wireless device and you need to manually join the network. ¾¾ To change the security option router provides several security options. We recommend you don't change the default - TP-Link AD7200 | AD7200 V1 User Guide - Page 91
is an eight-character identification number preset to each router. WPS supported devices can connect to your router with the PIN. The default PIN is labeled on the bottom of the router. 12. 7. 2. Use the WPS Wizard for Wi-Fi Connections 1. Select a setup method: • Push Button(Recommended): Click the - TP-Link AD7200 | AD7200 V1 User Guide - Page 92
Chapter 12 2. Success will appear on the above screen and the WPS LED on the router will keep on for five minutes if the client has been successfully added to the network. 88 - TP-Link AD7200 | AD7200 V1 User Guide - Page 93
for managing and maintaining your router. This chapter includes the following sections: • Set Up System Time • Test the Network Connectivity • Upgrade the Firmware • Backup and Restore Configuration Settings • Change the Administrator Account • Password Recovery • Local Management • Remote - TP-Link AD7200 | AD7200 V1 User Guide - Page 94
obtain the system time. Visit http://tplinkwifi.net, and log in with the username and password you set for the router. Go to Advanced > System Tools > Time Settings. ¾¾ To get time from the Save to make the settings effective. ¾¾ To manually set the date and time: 1. In the Set Time field, select - TP-Link AD7200 | AD7200 V1 User Guide - Page 95
effective. 13. 2. Test the Network Connectivity Diagnostics is used to test the connectivity between the router and the host or other network devices. 1. Visit http://tplinkwifi.net, and log in with the username and password you set for the router. 2. Go to Advanced > System Tools > Diagnostics. 91 - TP-Link AD7200 | AD7200 V1 User Guide - Page 96
can modify the ping count, ping packet size or the Traceroute Max TTL. It's recommended to keep the default value. The figure below indicates the proper connection between the router and the Yahoo server (www.Yahoo.com) tested through Ping. The figure below indicates the proper connection between - TP-Link AD7200 | AD7200 V1 User Guide - Page 97
inform you throught the web management page if there's any update firmware available for your router. Also, the latest firmware will be released at TP-LINK official website, you can download it from the Support page of our website www.tp-link.com for free. Note: 1. Make sure that you have a stable - TP-Link AD7200 | AD7200 V1 User Guide - Page 98
needed. Moreover, if necessary you can erase the current settings and reset the router to the default factory settings. 1. Visit http://tplinkwifi.net, and log in with the username and password you set for the router. 2. Go to Advanced > System Tools > Backup & Restore. ¾¾ To backup configuration - TP-Link AD7200 | AD7200 V1 User Guide - Page 99
. 2. We strongly recommend you backup the current configuration settings before resetting the router. 13. 5. Change the Administrator Account The account management feature allows you to change your login username and password of the management web-page. 1. Visit http://tplinkwifi.net, and log in - TP-Link AD7200 | AD7200 V1 User Guide - Page 100
the new username and password for the following logins. 13. 6. Password Recovery This feature allows you to recover your default login username and password in case you forget them. 1. Visit http://tplinkwifi.net, and log in with the username and password you set for the router. 2. Go to Advanced - TP-Link AD7200 | AD7200 V1 User Guide - Page 101
tplinkwifi.net, and log in with the username and password you've set for the router. 2. Go to Advanced > System Tools > Devices and select the device to manage the router from the Existing Devices list, or enter the MAC address of the device manually. 4 ) Specify a Description for this - TP-Link AD7200 | AD7200 V1 User Guide - Page 102
to http://Router's WAN IP address:port number (such as http://113.116.60.229:1024) to manage the router. Tips: 1. You can find the WAN IP address of the router on Basic > Network Maps > Internet. 2. The router's WAN IP is usually a dynamic IP. Please refer to Set Up a Dynamic DNS Service Account if - TP-Link AD7200 | AD7200 V1 User Guide - Page 103
, you can save the system log and send it to the technical support for troubleshooting. ¾¾ To Save the System Log in Local: 1. Visit http://tplinkwifi.net, and log in with the username and password you set for the router. 2. Go to Advanced > System Tools > System Log. 3. Choose the type and level - TP-Link AD7200 | AD7200 V1 User Guide - Page 104
. 5 ) Username: Enter the email address used for sending the system log. 6 ) Password: Enter the password to login the sender's email address. 7 ) Select Enable Auto Mail. Tips: The router will send the system log to the designated email address if this option is enabled. 8 ) Set a fixed time - TP-Link AD7200 | AD7200 V1 User Guide - Page 105
Visit http://tplinkwifi.net, and log in with the username and password you set for the router. 2. Go to Advanced > System Tools > Traffic Statistics. 3. Reset All to reset all statistic values in the list to zero. Click Delete All to delete all statistic information in the list. Click to reset the - TP-Link AD7200 | AD7200 V1 User Guide - Page 106
the page. ¾¾ To turn off LEDs during Night Mode Period: 1 ) Visit http://tplinkwifi.net, and log in with the username and password you set for the router. 2 ) Go to Advanced > System Tools > System Parameters. 3 ) In the LED Control section, select the Enable Night Mode checkbox. 4 ) Specify a time - TP-Link AD7200 | AD7200 V1 User Guide - Page 107
) as both username and password to login. Tips: Please refer to Password Recovery to learn how to configure Password Recovery. If you have altered the username and password but Password Recovery is disabled: 1. Reset the router to factory default settings: Press and hold the Reset button for about - TP-Link AD7200 | AD7200 V1 User Guide - Page 108
is configured as Obtain an IP address automatically and Obtain DNS server address automatically. • Make sure you enter the correct IP address to login: http://tplinkwifi.net. • Check your computer's settings: 1 ) Go to Start > Control Panel > Network and Internet, and click View network status and - TP-Link AD7200 | AD7200 V1 User Guide - Page 109
advanced settings, click OK to save the settings. • Use another web browser or computer to login again. • Reset the router to factory default settings and try again. If login still fails, please contact the technical support. Note: You'll need to reconfigure the router to surf the Internet once the - TP-Link AD7200 | AD7200 V1 User Guide - Page 110
tplinkwifi.net, and log into with the username and password you set for the router. 2. Configure the IP address of the router: 1 ) Go to Advanced > Network > LAN, configure the IP address of the extended router to be in the same subnet with the root router; (For example, the IP address of the root - TP-Link AD7200 | AD7200 V1 User Guide - Page 111
the Internet even though the configuration is finished, what can I do? 1. Visit http://tplinkwifi.net, and log in with the username and password you set for the router. 2. Go to Advanced > Status to check Internet status: As the follow picture shows, if IP Address is a valid one, please try the - TP-Link AD7200 | AD7200 V1 User Guide - Page 112
a solid cable or Internet light. 3 ) Power back TP-LINK router. 4 ) Wait another 1 or 2 minutes and check the Internet access. • Reset the router to factory default settings and reconfigure the router with the help of Quick Setup. • Upgrade the firmware of the router with the help of Upgrade the - TP-Link AD7200 | AD7200 V1 User Guide - Page 113
the router. Note: Most TP-LINK routers use 192.168.0.1/192.168.1.1 as their default LAN IP address, it may conflict with the IP range of your existent ADSL modem/router. If so, the router is not able to communicate with your modem and cause you can't access the Internet. To resolve this problem, we - TP-Link AD7200 | AD7200 V1 User Guide - Page 114
username and password you've set for the router. 2 ) Go to Advanced > Network > LAN. 3 ) Modify the LAN IP address as the follow picture shows. Here we take 192.168.2.1 as an example. 4 ) Click Save. • Power cycle the modem and the TP-LINK router. 1 ) Power off your modem and TP-LINK router, leave - TP-Link AD7200 | AD7200 V1 User Guide - Page 115
TP-LINK router again. • Please refer to Upgrade the Firmware to upgrade the firmware of the router. If you've tried every method above but cannot access the Internet, please contact the technical support . 2 ) Clicking on Troubleshoot and windows might be able to fix the problem by itself. • On - TP-Link AD7200 | AD7200 V1 User Guide - Page 116
click on Start button and make sure the Service status is Started. And then click OK. router settings, double check your Wireless Network Name, make sure the SSID is not hidden. If you can find your wireless network but fail to connect, please follow the steps below: • Authenticating problem/password - TP-Link AD7200 | AD7200 V1 User Guide - Page 117
Mismatch, it is suggested to confirm the wireless password of your wireless router. Note: Wireless Password/Network Security Key is case sensitive. • Windows unable with another account. You can follow either method below to solve this problem: • Method 1: Log off (sign out) from the Windows to - TP-Link AD7200 | AD7200 V1 User Guide - Page 118
is the same as the Windows account name, Windows will be unable to remember the password you set for the USB. To solve this problem, you can set a different USB access username or make the USB access password the same as your Windows account. After you modify the access account, remember to log - TP-Link AD7200 | AD7200 V1 User Guide - Page 119
WAN Type DHCP Quality of Service Port Forwarding Dynamic DNS VPN Access Control Firewall Security VPN Parental Control, Local Management Control, Host list, Access Schedule, Rule Management DoS, SPI Firewall, IP Address Filter/Domain Filter, IP and MAC Address Binding Supports IPv4 and IPv6 Supports - TP-Link AD7200 | AD7200 V1 User Guide - Page 120
COPYRIGHT & TRADEMARKS Specifications are subject to change without notice. is a registered trademark of TP-LINK TECHNOLOGIES CO., LTD. Other brands and product names are trademarks or registered trademarks of their respective holders. No part of the specifications may be reproduced - TP-Link AD7200 | AD7200 V1 User Guide - Page 121
installation. This equipment generates, uses and can radiate radio frequency energy and, if not installed and used in accordance with the instructions, may cause harmful interference to radio communications. However, there is no guarantee that interference will not occur in a particular installation - TP-Link AD7200 | AD7200 V1 User Guide - Page 122
CE Mark Warning This is a class B product. In a domestic environment, this product may cause radio interference, in which case the user may be required to take adequate measures. RF Exposure Information This device meets the EU requirements (1999/5/EC Article 3.1a) on the limitation of exposure of - TP-Link AD7200 | AD7200 V1 User Guide - Page 123
2. Le gain maximal d'antenne permis pour les dispositifs avec antenne(s) amovible(s) utilisant la bande 5725-5850 MHz doit se conformer à la limitation P.I.R.E spécifiée pour l'exploitation point à point et non point à point, selon le cas. En outre, les utilisateurs devraient aussi être avisés que - TP-Link AD7200 | AD7200 V1 User Guide - Page 124
Don't disassemble the product, or make repairs yourself. You run the risk of electric shock and voiding the limited warranty. If you need service, please contact us. • Avoid water and wet locations. • Adapter shall be installed near the equipment and shall be easily accessible. • The plug considered - TP-Link AD7200 | AD7200 V1 User Guide - Page 125
Explanations of the symbols on the product label Symbol Explanation DC voltage RECYCLING This product bears the selective sorting symbol for Waste electrical and electronic equipment (WEEE). This means that this product must be handled pursuant to European directive 2012/19/ EU in order to be - TP-Link AD7200 | AD7200 V1 User Guide - Page 126
TECHNOLOGIES CO., LTD DECLARATION OF CONFORMITY For the following equipment: Product Description: AD7200 Multi-Band Wi-Fi Router Model No.: AD7200 Trademark: TP-LINK We declare under our own responsibility that the above products satisfy all the technical regulations applicable to the product within
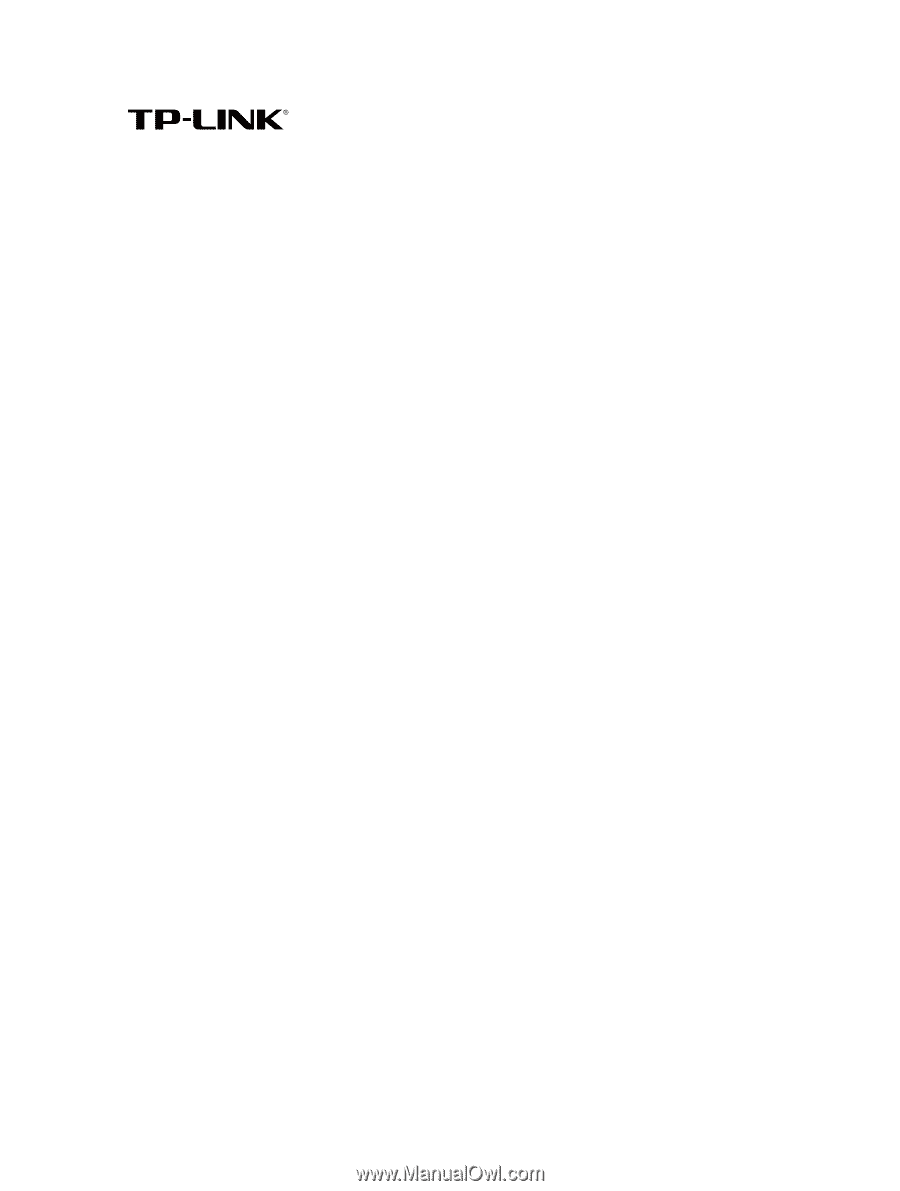
REV1.0.0
1910011594
AD7200
User Guide
AD7200 Multi-Band Wi-Fi Router