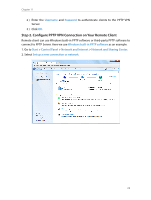TP-Link AD7200 AD7200 V1 User Guide - Page 83
Change the LAN Settings, 12. 2. Con to Support IPTV Service, I want to, How can
 |
View all TP-Link AD7200 manuals
Add to My Manuals
Save this manual to your list of manuals |
Page 83 highlights
Chapter 12 12. 1. Change the LAN Settings The router is preset with a default LAN IP 192.168.0.1, which you can use to log in to its web-based management page. The LAN IP address together with the Subnet Mask also defines the subnet that the connected devices are on. If the IP address conflicts with another device on your local network or your network requires a specific IP subnet, you can change it. 1. Visit http://tplinkwifi.net, and log in with the username and password you set for the router. 2. Go to Advanced > Network > LAN. 3. Type in a new IP Address appropriate to your needs. And Leave the Subnet Mask as the default settings. 4. Click Save. Note: If you have set the Virtual Server, DMZ or DHCP address reservation, and the new LAN IP address is not in the same subnet with the old one, then you should reconfigure them. 12. 2. Configure to Support IPTV Service I want to: How can I do that? Configure IPTV setup to enable Internet / IPTV / Phone service provided by my Internet Service Provider (ISP). 1. Visit http://tplinkwifi.net, and log in with the username and password you set for the router. 2. Go to Advanced > Network > IPTV. 3. If your ISP provides the networking service based on IGMP technology, e.g., British Telecom(BT) and Talk Talk in UK: 1 ) Tick the IGMP Proxy checkbox and select the IGMP Version, either V2 or V3, according to the information provided by your ISP. 79