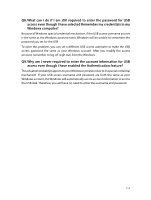TP-Link AD7200 AD7200 V1 User Guide - Page 116
Computer Management window., Wireless Zero Configuration
 |
View all TP-Link AD7200 manuals
Add to My Manuals
Save this manual to your list of manuals |
Page 116 highlights
3 ) Select and right click on My Computer on desktop, select Manage to open Computer Management window. 4 ) Expand Services and Applications > Services, find and locate Wireless Zero Configuration in the Services list on the right side. 5 ) Right click Wireless Zero Configuration, and then select Properties. 6 ) Change Startup type to Automatic, click on Start button and make sure the Service status is Started. And then click OK. If you can find other wireless network except your own, please follow the steps below: • Check the Wireless LED indicator on your wireless router/modem. • Make sure your computer/device is still in the range of your router/modem, move closer if it is currently too far away. • Go to Advanced > Wireless > Wireless Settings, and check the wireless router settings, double check your Wireless Network Name, make sure the SSID is not hidden. If you can find your wireless network but fail to connect, please follow the steps below: • Authenticating problem/password mismatch: 1 ) Sometimes you will be asked to type in a PIN number when you connect to the wireless network for the first time. This PIN number is different from the Wireless Password/Network Security Key, usually you can only find it on the back of your wireless router. 112