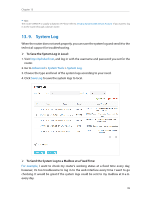TP-Link AD7200 AD7200 V1 User Guide - Page 107
FAQ, management without resetting the router ?
 |
View all TP-Link AD7200 manuals
Add to My Manuals
Save this manual to your list of manuals |
Page 107 highlights
FAQ Q1. What can I do if I forgot my wireless password? If it is your first time to connect the wireless network, use the password labeled at the bottom of the router. If the password has been altered, please connect the router to the computer using a cable and follow the steps below: 1. Visit http://tplinkwifi.net, and log in with the username and password you set for the router. 2. Go to Advanced > Wireless > Wireless Settings, locate the password on the loading page, and mark down your new password for future use. Q2. How to retrieve the default username and password of the web management page (without resetting the router) ? The default username and password of the web management page are admin (in lower case). If you have enabled Password Recovery, please follow the steps below: Note: Make sure the Internet access is available before using this method. 1. Visit http://tplinkwifi.net. 2. Click Forget password > Send Code, the verification code will be sent to the mailbox you set. 3. Log into your mailbox to copy the verification code. 4. Paste the verification code on the window which pops up in Step 2. 5. Click Confirm (the default login username and password will be reset as admin after the click). 6. Use admin (in lower case) as both username and password to login. Tips: Please refer to Password Recovery to learn how to configure Password Recovery. If you have altered the username and password but Password Recovery is disabled: 1. Reset the router to factory default settings: Press and hold the Reset button for about 7 seconds and then release; 2. Visit http://tplinkwifi.net, enter admin (in lower case) as both username and password to login. Note: You'll need to reconfigure the router to surf the Internet once the router is reset, and please mark down your new password for future use. Q3. I cannot log into the router's web management page, what can I do? This can happen for a variety of reasons, please try the methods below to login again. • Make sure the router connect to the computer correctly and the corresponding LED indicator(s) light up. 103