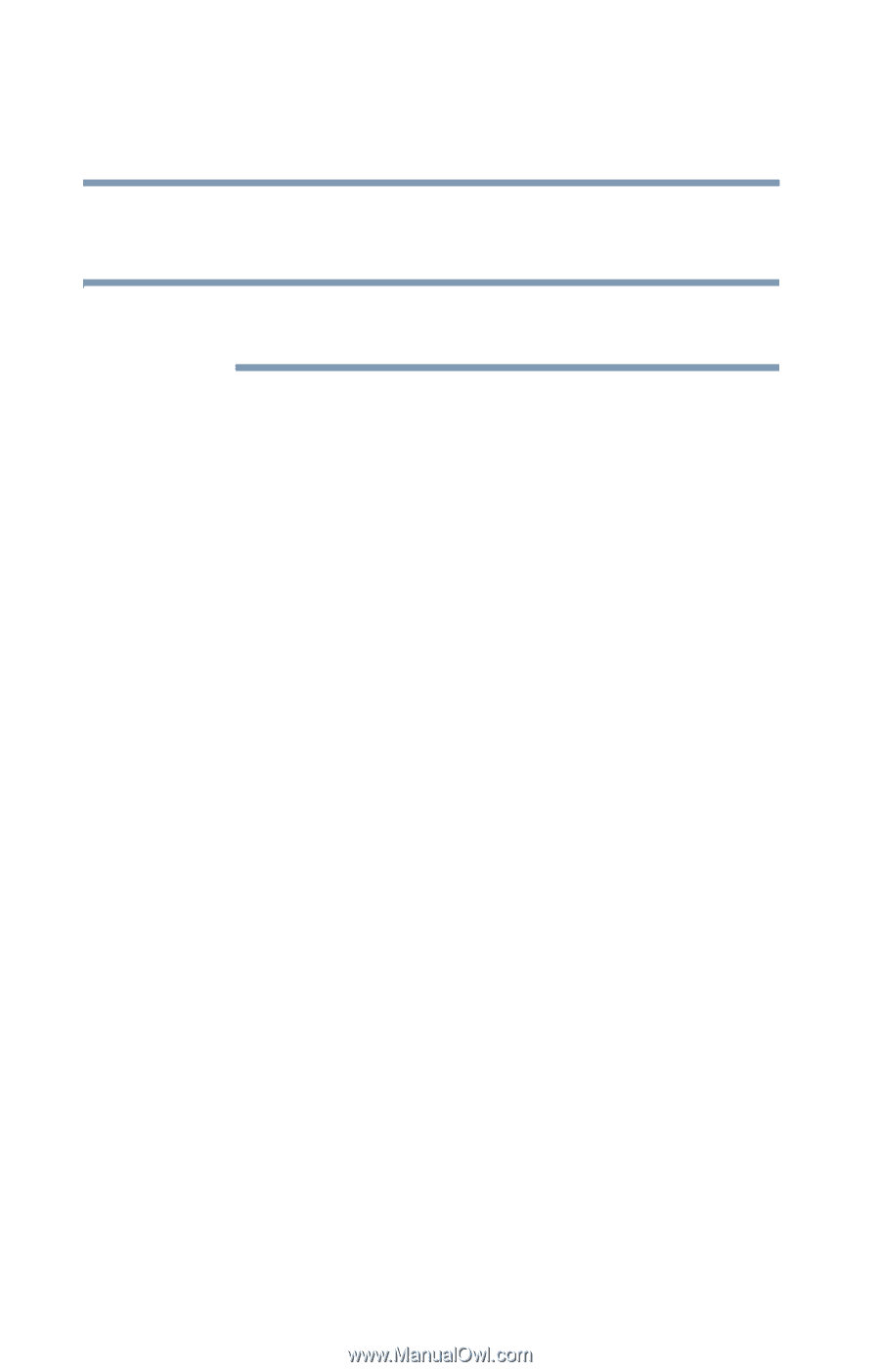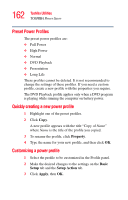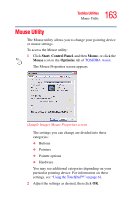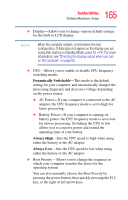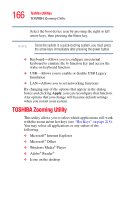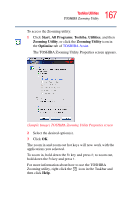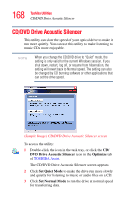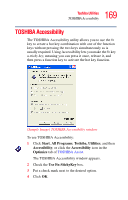Toshiba M115 S1061 Toshiba Online Users Guide for Satellite M115 - Page 166
TOSHIBA Zooming Utility
 |
UPC - 032017809857
View all Toshiba M115 S1061 manuals
Add to My Manuals
Save this manual to your list of manuals |
Page 166 highlights
166 Toshiba Utilities TOSHIBA Zooming Utility Select the boot device icon by pressing the right or left arrow keys, then pressing the Enter key. NOTE Since the system is a quick-booting system, you must press the arrow keys immediately after pressing the power button. ❖ Keyboard-Allows you to configure an external keyboard to emulate the Fn function key and access the wake-on keyboard function ❖ USB-Allows you to enable or disable USB Legacy Emulation ❖ LAN-Allows you to set networking functions By changing any of the options that appear in the dialog boxes and clicking Apply, you can reconfigure that function. Any options that you change will become default settings when you restart your system. TOSHIBA Zooming Utility This utility allows you to select which applications will work with the zoom in/out hot keys (see "Hot Keys" on page 218). You may select all applications or any subset of the following: ❖ Microsoft® Internet Explorer ❖ Microsoft® Office ❖ Windows Media® Player ❖ Adobe® Reader® ❖ Icons on the desktop