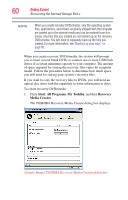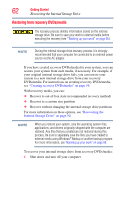Toshiba NB305-N440BL User Guide - Page 61
USB Flash, Information, Create, System Recovery Media and Application Discs, depending
 |
View all Toshiba NB305-N440BL manuals
Add to My Manuals
Save this manual to your list of manuals |
Page 61 highlights
Getting Started 61 Recovering the Internal Storage Drive 2 Select DVD or USB Flash from the drop-down lists next to "System Recovery Media" and "Application Discs", depending on the type of external media you want to use. NOTE You cannot store your system's applications on the same drive or disc/disc set where the rest of the system recovery files are stored. For example, you will need to store the applications on one USB flash drive and the system recovery files on another USB flash drive. Or, store the applications on DVD and the system recovery files on a USB flash drive, or vice versa. 3 Check the Information area of the dialog box to determine the number of DVDs you will need and/or the minimum amount of storage space required for copying your system's recovery files to USB flash drive(s). 4 Do one of the following: ❖ If you are copying files to DVD, connect an optional external writable optical disc drive to your computer and insert a blank DVD into the drive. ❖ If you are copying files to a USB flash drive, connect a USB flash drive of the required minimum capacity (as specified in the TOSHIBA Recovery Media Creator utility) to your computer. All information stored on your DVDs or USB flash drive(s) will be erased during the process of creating the recovery DVDs/media. Be sure to save the information stored on your external media to another storage device before executing this procedure, or use blank media. 5 Click the Create button in the TOSHIBA Recovery Media Creator utility dialog box. 6 Follow the on-screen prompts to complete the copy process. NOTE If you are copying the recovery files to DVDs, be sure to label each DVD in the set sequentially (for example, "1 of 3," "2 of 3," etc.), so that you will know in which order to insert the discs during recovery. For information on using the Recovery media you have created with the preceding steps, see "Restoring from recovery DVDs/media" on page 62.