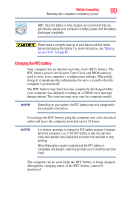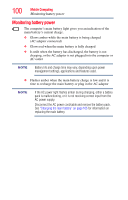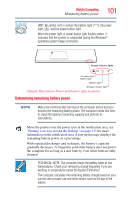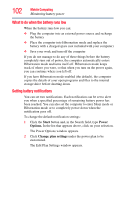Toshiba Qosmio X875-Q7291 User Guide - Page 104
Power Plans, Start, Power, Options., Create a power plan, Change plan settings
 |
View all Toshiba Qosmio X875-Q7291 manuals
Add to My Manuals
Save this manual to your list of manuals |
Page 104 highlights
104 Mobile Computing Monitoring battery power Power Plans You can choose a predefined Power Plan or select your own combination of power options. To do this: 1 Click the Start button and, in the Search field, type Power Options. In the list that appears above, click on your selection. The Windows® Power Options window appears. (Sample Image) Windows® Power Options window 2 Select an appropriate plan for your work environment or create your own custom plan. 3 Click Create a power plan in the left pane to set up a new plan. NOTE To edit a plan or to edit advanced settings, continue to the following steps. 4 Click Change plan settings to choose the plan you want to edit. This screen allows you to change basic settings. 5 Click Change advanced power settings to access settings for battery notification levels, internal storage drive power save time, etc. You can click on the plus signs to expand each item and to see what settings are available for each item. 6 Click OK to save the plan changes you have performed.