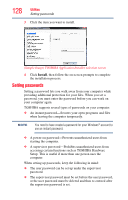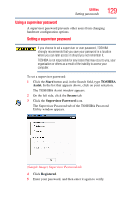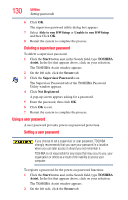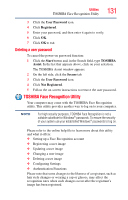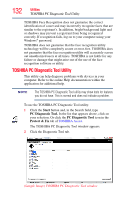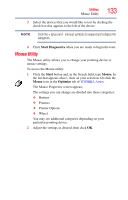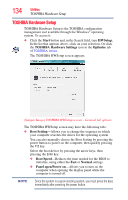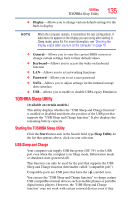Toshiba Qosmio X875-Q7291 User Guide - Page 133
Mouse Utility, Start Diagnostics, Start, Mouse., Optimize
 |
View all Toshiba Qosmio X875-Q7291 manuals
Add to My Manuals
Save this manual to your list of manuals |
Page 133 highlights
Utilities Mouse Utility 133 3 Select the devices that you would like to test by clicking the check box that appears to the left of the device. NOTE Click the + (plus) and - (minus) symbols to expand and collapse the categories. 4 Click Start Diagnostics when you are ready to begin the tests. Mouse Utility The Mouse utility allows you to change your pointing device or mouse settings. To access the Mouse utility: 1 Click the Start button and, in the Search field, type Mouse. In the list that appears above, click on your selection. Or click the Mouse icon in the Optimize tab of TOSHIBA Assist. The Mouse Properties screen appears. The settings you can change are divided into these categories: ❖ Buttons ❖ Pointers ❖ Pointer Options ❖ Wheel You may see additional categories depending on your particular pointing device. 2 Adjust the settings as desired, then click OK.