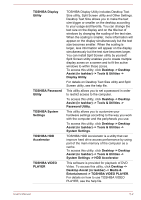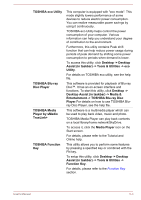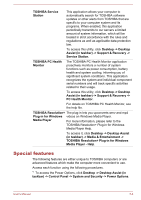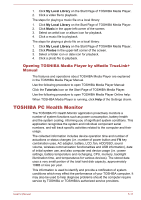Toshiba Satellite C50 User Manual - Page 92
Desktop -> Desktop Assist in taskbar -> Tools & Utilities ->
 |
View all Toshiba Satellite C50 manuals
Add to My Manuals
Save this manual to your list of manuals |
Page 92 highlights
Desktop -> Desktop Assist (in taskbar) -> Tools & Utilities -> Password Utility -> User Password User authentication may be required to validate user rights when using TOSHIBA Password Utility to delete or change passwords, etc. Set (button) Click this button to register a password. After a password is set, you will be prompted to enter it when you start the computer. After you set the password, a dialog box will be displayed asking whether you want to save it to other media. If you forget the password, you can open the password file on another computer. Be sure to keep the media in a safe place. When entering the character string to register the password, enter from the keyboard character by character and do not enter as ASCII code or copy-and-paste the character string. In addition, ensure that the registered password is correct by outputting the character string to the password file. When entering a password, do not enter any characters (for example "!" or "#") produced by pressing the SHIFT or ALT keys. Delete (button) Click this button to delete a registered password. Before you can delete a password, you must first enter the current password correctly. Change (button) Click this button to change a registered password. Before you can change a password, you must first enter the current password correctly. Owner String (text box) You can use this box to associate text with the password. After you enter text, click Apply or OK. When the computer is started, this text will be displayed together with the prompt asking you to enter a password. You can use BIOS Setup to set, change or delete the HDD Password or HDD Master Password. To start BIOS Setup. 1. In the Settings charm, click Power and then select Restart. 2. Hold down the F2 key and then release this key one second after the computer is power on - the BIOS setup utility will load. To end the BIOS Setup, press F10, and then press ENTER to accept the changes. The computer will restart. User's Manual 5-7