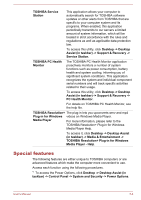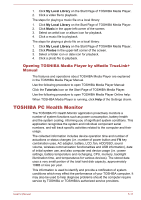Toshiba Satellite C50 User Manual - Page 94
TOSHIBA System Settings, ENTER, Desktop -> Desktop Assist
 |
View all Toshiba Satellite C50 manuals
Add to My Manuals
Save this manual to your list of manuals |
Page 94 highlights
3. Press ENTER. If you enter the password incorrectly three times in a row, or if you don't enter the password within 1 minute, the computer shuts off. In this case, some features that can power on the computer automatically (Wake-up on LAN, Task Scheduler, etc) may not work. You must turn the computer back on to retry password entry. TOSHIBA System Settings TOSHIBA System Settings is the TOSHIBA configuration management tool available through the Windows operating system. To run TOSHIBA System Settings, click Desktop -> Desktop Assist (in taskbar) -> Tools & Utilities -> System Settings. The TOSHIBA System Settings window contains a number of tabs to allow specific functions of the computer to be configured. In addition there are also three buttons: OK, Cancel and Apply. OK Accepts your changes and closes the TOSHIBA System Settings window. Cancel Closes the window without accepting your changes. Apply Accepts all your changes without closing the TOSHIBA System Settings window. Some options shown in grey are possible to confirm their status. TOSHIBA System Settings screen may have the following tabs: General-Allows you to view the current BIOS version or change certain settings back to their default values CPU-Allows you to set conditions for the CPU Display-Allows you to select the internal LCD and/or external monitor when the computer boots up Boot Options-Allows you to change the sequence in which your computer searches the drives for the operating system Keyboard-Allows you to access the wake-on keyboard function, or to configure the function keys USB-Allows you to set conditions for USB SATA-Allows you to set conditions for SATA LAN-Allows you to set conditions for LAN The settings or options explained here may vary depending on the model you purchased. User's Manual 5-9