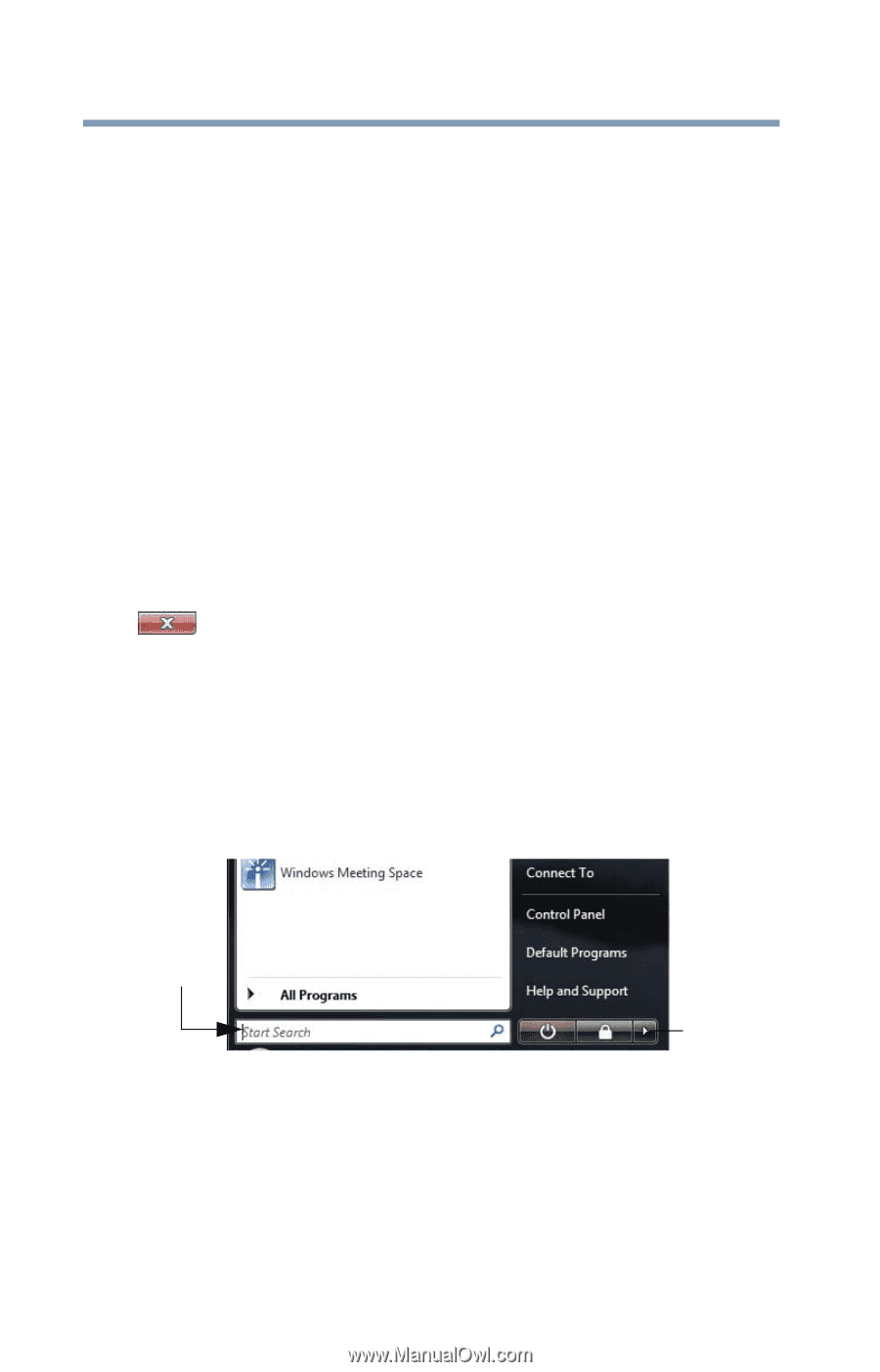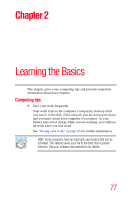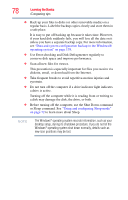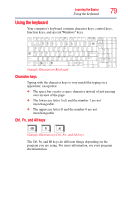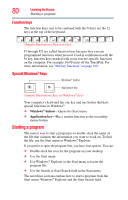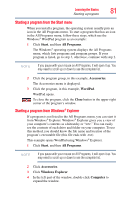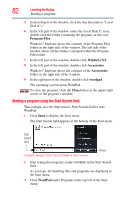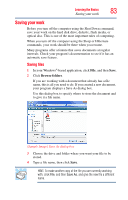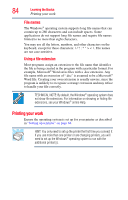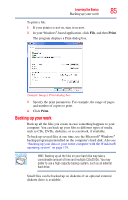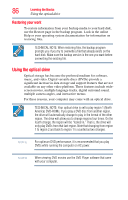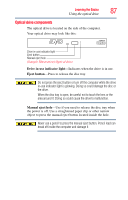Toshiba Satellite P305D-S8818 User's Guide for Satellite P300/P305 - Page 82
Starting a program using the Start Search field, Program Files, Windows NT, Accessories, wordpad
 |
View all Toshiba Satellite P305D-S8818 manuals
Add to My Manuals
Save this manual to your list of manuals |
Page 82 highlights
82 Learning the Basics Starting a program 5 In the left part of the window, click the line that ends in "Local Disk (C:)." 6 In the left part of the window, under the Local Disk C: icon, double-click the folder containing the program, in this case Program Files. Windows® Explorer shows the contents of the Program Files folder on the right side of the window. The left side of the window shows all the folders contained within the Program Files folder. 7 In the left part of the window, double-click Windows NT. 8 In the left part of the window, double-click Accessories. Windows® Explorer shows the contents of the Accessories folder on the right side of the window. 9 In the right part of the window, double-click wordpad. The operating system opens WordPad. To close the program, click the Close button in the upper-right corner of the program's window. Starting a program using the Start Search field This example uses the Start menu's Start Search field to start WordPad: 1 Click Start to display the Start menu. The Start Search field appears at the bottom of the Start menu. Start Search field Arrow (Sample Image) Start Search field in Start menu 2 Start typing the program's name (wordpad) in the Start Search field. As you type, all matching files and programs are displayed in the Start menu. 3 Click WordPad under Programs at the top left of the Start menu.