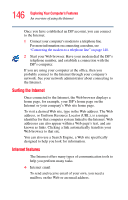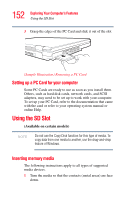Toshiba Tecra A8 User Manual - Page 148
Recording sounds
 |
View all Toshiba Tecra A8 manuals
Add to My Manuals
Save this manual to your list of manuals |
Page 148 highlights
148 Exploring Your Computer's Features Exploring audio features Recording sounds You may record sounds as .wav files by connecting an external microphone or other sound source to the microphone jack. TECHNICAL NOTE: If you record MP3 files, you will only be able to play them on a device capable of playing MP3 files. Using a microphone 1 Connect an external microphone to the computer. 2 Click Start, point to All Programs, Accessories, Entertainment, then click Sound Recorder. Positioning bar (Sample Image) Sound Recorder screen Record Stop Play Skip forward Skip backward 3 Click the Record button. 4 Speak normally into the microphone. 5 When you have finished recording, click the Stop button.

148
Exploring Your Computer’s Features
Exploring audio features
Recording sounds
You may record sounds as .wav files by connecting an
external microphone or other sound source to the microphone
jack.
TECHNICAL NOTE: If you record MP3 files, you will only be
able to play them on a device capable of playing MP3 files.
Using a microphone
1
Connect an external microphone to the computer.
2
Click
Start
, point to
All
Programs
,
Accessories
,
Entertainment
, then click
Sound Recorder
.
(Sample Image) Sound Recorder screen
3
Click the
Record
button.
4
Speak normally into the microphone.
5
When you have finished recording, click the
Stop
button.
Record
Stop
Play
Skip forward
Skip backward
Positioning
bar