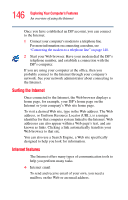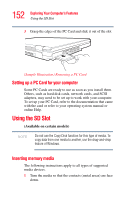Toshiba Tecra A8 User Manual - Page 151
Inserting a PC Card, Removing a PC Card
 |
View all Toshiba Tecra A8 manuals
Add to My Manuals
Save this manual to your list of manuals |
Page 151 highlights
151 Exploring Your Computer's Features Using PC Cards Inserting a PC Card Before you insert a PC Card, refer to the documentation that comes with the card to see if you need to do anything before you insert it. To insert a PC Card: 1 Locate the PC Card slot on the left side of the computer. 2 Insert the PC Card. PC Card slot (Sample Illustration) Inserting a PC Card 3 When the card is almost all the way into the slot, push firmly, but gently, to ensure a firm connection with the computer. Do not force the card into position. Removing a PC Card Prepare the card for removal by right-clicking on the Safely Remove Hardware icon on the system tray and then selecting the card or device you want to remove. If the system is unable to prepare the card for safe removal, a message will tell you to try again later. If the card can be removed now, the system displays Safe To Remove Hardware. 1 Locate the PC Card eject button. 2 Press the PC Card eject button once to pop it out slightly, and push it in to remove the PC Card. The PC Card ejects slightly from the slot.