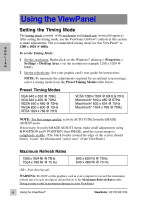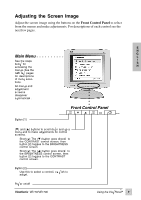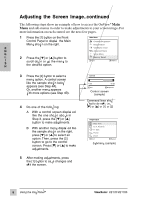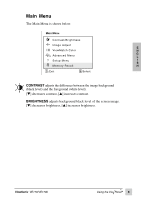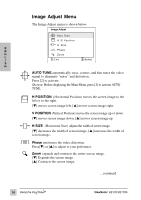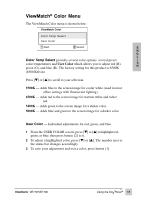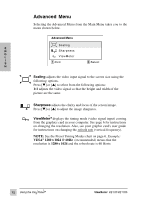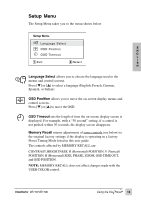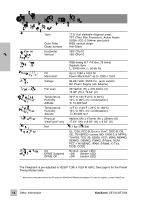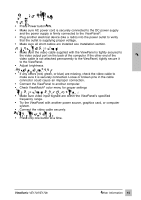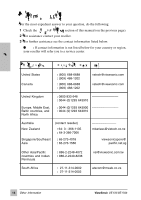ViewSonic VE170B User Manual - Page 12
ViewMatch, Color Menu
 |
View all ViewSonic VE170B manuals
Add to My Manuals
Save this manual to your list of manuals |
Page 12 highlights
ViewMatch® Color Menu The ViewMatch Color menu is shown below: E N G L Color Temp Select provides several color options: several preset I color temperatures and User Color which allows you to adjust red (R), green (G), and blue (B). The factory setting for this product is 6500K S H (6500 Kelvin). Press [▼] or [▲] to scroll to your selection. 9300K - Adds blue to the screen image for cooler white (used in most office settings with fluorescent lighting). 6500K - Adds red to the screen image for warmer white and richer red. 5400K - Adds green to the screen image for a darker color. 5000K - Adds blue and green to the screen image for a darker color. User Color - Individual adjustments for red, green, and blue. 1 From the USER COLOR screen, press [▼] or [▲] to highlight red, green, or blue, then press button [2] to it. 2 To adjust a highlighted color, press [▼] or [▲]. The number next to the status bar changes accordingly. 3 To save your adjustment and exit a color, press button [1]. ViewSonic V E 1 7 0 / V E 1 7 0 b U sin g t h e V ie w P a n el ® 11