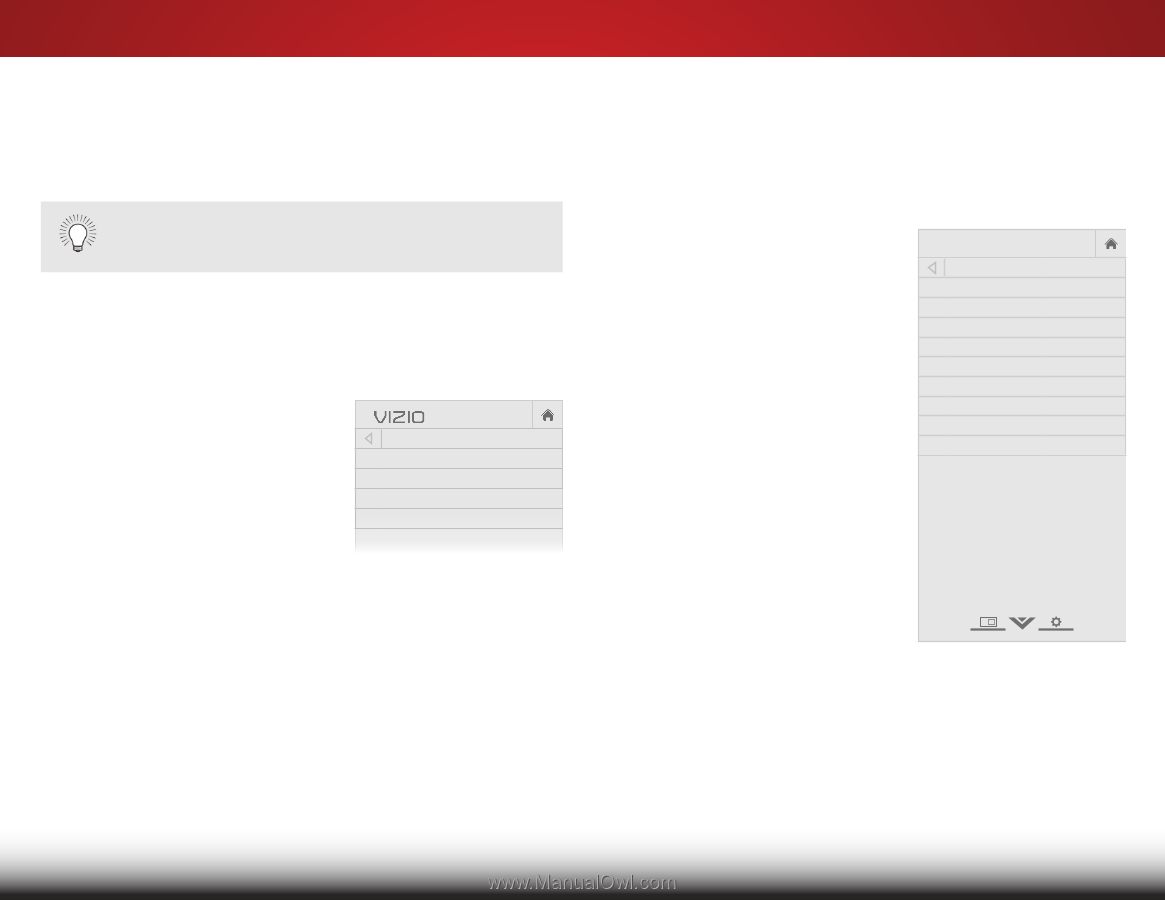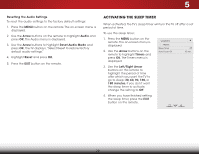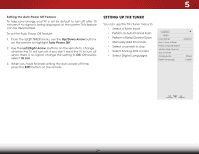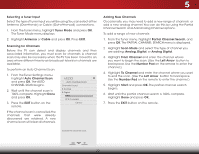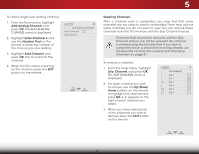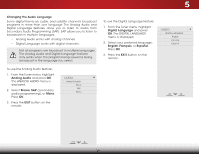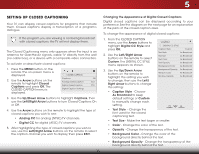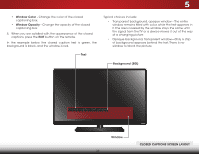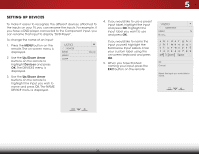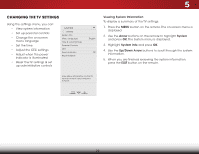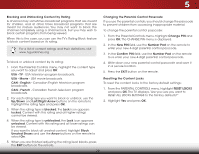Vizio E390-B0 Download - Page 39
Setting Up Closed Captioning, Changing the Appearance of Digital Closed Captions
 |
View all Vizio E390-B0 manuals
Add to My Manuals
Save this manual to your list of manuals |
Page 39 highlights
5 SETTING UP CLOSED CAPTIONING Your TV can display closed captions for programs that include them. Closed captions display a transcription of a program's dialogue. If the program you are viewing is not being broadcast with closed captions, the TV will not display them. The Closed Captioning menu only appears when the input is an antenna for Over-the-Air signals, cable TV directly from the wall (no cable box), or a device with a composite video connection. To activate or deactivate closed captions: 1. Press the MENU button on the remote. The on-screen menu is displayed. 2. Use the Arrow buttons on the remote to highlight Closed Captions and press OK. The CLOSED CAPTION menu is displayed. VIZIO CLOSED CAPTION Captions Analog closed caption Digital closed caption Digital Caption Settings Off CC1 CS1 3. Use the Up/Down Arrow buttons to highlight Captions, then use the Left/Right Arrow buttons to turn Closed Captions On or Off. 4. Use the Arrow buttons on the remote to highlight the type of closed captions you wish to see: • Analog CC for analog (NTSC) TV channels. • Digital CC for digital (ATSC) TV channels. 5. After highlighting the type of closed captions you wish to see, use the Left/Right Arrow buttons on the remote to select the caption channel you wish to display, then press EXIT. Changing the Appearance of Digital Closed Captions Digital closed captions can be displayed according to your preference. See the diagram on the next page for an explanation of the parts of the closed caption area. To change the appearance of digital closed captions: 1. From the CLOSED CAPTION menu, use the Arrow buttons to highlight Digital CC Style and press OK. 2. Use the Left/Right Arrow buttons on the remote to select Custom. The DIGITAL CC STYLE menu appears as shown. 3. Use the Up/Down Arrow buttons on the remote to WihdeighlZigoohmt theNosrmeatltinPganoyroamuicwish to change, then use the Left/ Right Arrow buttons to change the setting: VIZIO DIGITAL CC STYLE Caption Style Custom Text Style As Broadcast Text Size As Broadcast Text Color As Broadcast Text Opacity As Broadcast Background Color As Broadcast Background Opacity As Broadcast Window Color As Broadcast Window Opacity As Broadcast • Exit Ca2pDtion S3tDyle - Choose As Broadcast to keep default setAtBinC gs or Custom to manually change each setting. Input Wide CC • Text Style - Change the font used for the closed captioning text. • Sleep Timer TexPitctSurieze -AMu dai o ke the text larger or smaller. • Color - Change the color of the text. • Opacity - Change the transparency of the text. Ne•tworkBaScetktinggrsounHedlp Color - Change the color of the background directly behind the text. • Background Opacity - Change the transparency of the background directly behind the text. 33