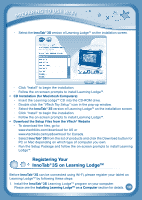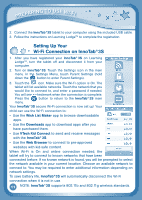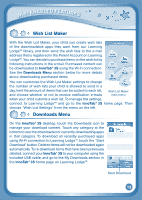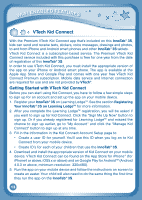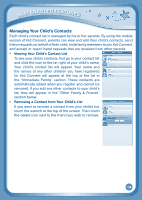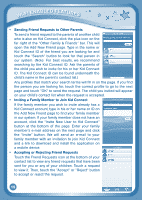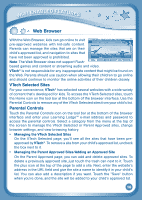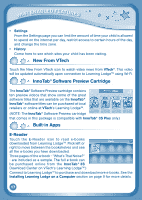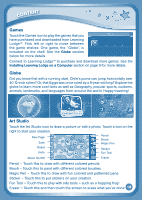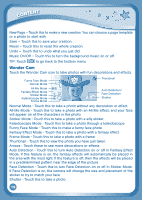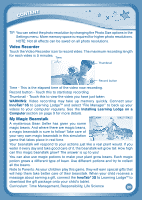Vtech InnoTab 3S Plus Pink - The Learning Tablet User Manual - Page 18
Sending Friend Requests to Other Parents, Inviting a Family Member to Join Kid Connect, Accepting or
 |
View all Vtech InnoTab 3S Plus Pink - The Learning Tablet manuals
Add to My Manuals
Save this manual to your list of manuals |
Page 18 highlights
Wi-Fi Enabled Features • Sending Friend Requests to Other Parents To send a friend request to the parents of another child who is also on Kid Connect, click the plus icon on the far right of the "Other Family & Friends" bar. This will open the Add New Friend page. Type in the name or Kid Connect ID of the friend you are looking for and touch the "Search" button to look for that person in our system. (Note: For best results, we recommend searching by the Kid Connect ID. Ask the parents of the child you wish to invite for his or her Kid Connect ID. The Kid Connect ID can be found underneath the child's name in the parent's contact list.) Any profiles that match your search terms will fill in on the page. If you find the person you are looking for, touch the correct profile to go to the next page and touch "OK" to send the request. The child you invited will appear on your child's contact list when the request is accepted. • Inviting a Family Member to Join Kid Connect If the family member you wish to invite already has a Kid Connect account, type in his or her name or ID on the Add New Friend page to find your family member in our system. If your family member does not have an account, click the "Invite New User to Kid Connect" button at the bottom of the page. Enter your family member's e-mail address on the next page and click the "Invite" button. We will send an e-mail to your family member with an invitation to join Kid Connect and a link to download and install the application on a mobile device. • Accepting or Rejecting Friend Requests Touch the Friend Requests icon at the bottom of your contact list to view any friend requests that have been sent for you or any of your children. Touch a request to view it. Then, touch the "Accept" or "Reject" button to accept or reject the request. 15